In the realm of email management and data migration, converting PST files to EML format is a common challenge faced by many. Whether you're transitioning from Outlook to another email client that supports EML files, or you simply need to extract individual emails for archiving purposes, understanding the process of PST to EML conversion is essential.
The Growing Need for PST to EML Conversion
Microsoft Outlook remains a cornerstone in corporate environments, widely used for its robust email management, calendar integration, and collaboration tools. However, organizations and individuals often find themselves needing to migrate away from Outlook due to cost considerations, platform compatibility, or the adoption of lightweight email clients like Thunderbird or Apple Mail. For instance, startups or remote teams might prioritize cost-effective solutions that integrate seamlessly across multiple operating systems, making EML a preferred format. Similarly, legal and healthcare sectors frequently require archiving emails in universally accessible formats for compliance, where EML's simplicity shines.
Understanding PST and EML Files
Before diving into the conversion process, it's important to understand what PST and EML files are and why you might choose one format over the other.
What is a PST File?
A PST (Personal Storage Table) file is a proprietary data file used by Microsoft Outlook to store email messages, contacts, calendar events, tasks, and more. Due to its complex and monolithic structure, a PST file may become bulky and prone to corruption if not maintained properly.
What is an EML File?
EML (Electronic Mail) files represent individual email messages, including headers, body content, and attachments, in a simple and portable format. EML is compatible with a variety of email clients such as Mozilla Thunderbird, Windows Live Mail, and Apple Mail, making it a preferred choice for data migration, backup, and archival purposes.
By converting PST files to EML, you can break down large, cumbersome files into manageable individual messages. This enhances flexibility, simplifies data sharing, and ensures cross-platform accessibility.
Why convert PST to EML?
Converting PST to EML is not just a technical exercise—it has practical benefits that can significantly enhance your email management strategy. Below are some of the primary reasons to convert your PST files:
Enhanced Compatibility and Flexibility:
EML files are supported by virtually every email client beyond Outlook, including Thunderbird, Apple Mail, and even webmail services like Gmail when using third-party tools. This cross-platform compatibility is invaluable for teams using mixed operating systems (Windows, macOS, Linux) or hybrid workflows. For example, a marketing agency collaborating with freelancers might need to share email campaigns in a format accessible to all, avoiding Outlook dependency.
Simplified Email Archiving and Sharing:
Legal teams often archive correspondence for compliance, and EML's single-file-per-email structure simplifies indexing and retrieval. Instead of sifting through a monolithic PST file, each email is a searchable file. Additionally, sharing individual EML files via services like Dropbox or Google Drive is more efficient than transferring large PST files, which may exceed attachment size limits.
Seamless Migration to Other Email Clients:
Organizations transitioning to cost-effective or cloud-based solutions (e.g., Thunderbird, Zimbra, or ProtonMail) require PST to EML conversion to preserve historical data. Startups scaling rapidly might abandon Outlook due to licensing costs, opting for open-source alternatives where EML ensures data continuity.
Reduced Risk of Data Corruption:
PST files are notorious for corruption, especially when exceeding or improperly closed. Corruption can render years of data inaccessible. EML files, being discrete, minimize this risk—a critical advantage for sectors like finance or healthcare, where data integrity is non-negotiable.
Improved Organization and Searchability:
Many conversion tools maintain the original folder hierarchy during conversion, which not only helps preserve the logical organization of your email data but also facilitates efficient navigation and retrieval of messages, while storing emails individually enables search functions across various email clients to quickly locate specific messages based on sender, subject, or date.
In summary, converting PST to EML offers increased control, improved data portability, and enhanced security. It's a practical solution for both migration and archival purposes.
How to Convert PST to EML?
There are several approaches to converting PST files to EML, each suited to different needs and levels of technical expertise. Below, we outline four distinct methods along with detailed step-by-step instructions.
Important: Before proceeding with any methods for PST to EML conversion, it's crucial to prepare a backup of your PST files. Creating a backup ensures that your original data remains intact and secure, safeguarding against potential data loss or corruption during the conversion process.
Instant Solution - SysCurve PST File Converter
Quickly convert PST to EML, MBOX, MSG, and other file formats.
Method 1: Convert PST to EML Using Microsoft Outlook and Thunderbird
This manual method leverages Outlook and Thunderbird's interoperability. It's a two-step process that first requires you to import your PST file into Thunderbird, followed by exporting the emails as EML files. This approach is beneficial for users who prefer not to use third-party PST to EML conversion software. To proceed, ensure you have both Microsoft Outlook and Mozilla Thunderbird installed on your computer.
Step 1: Import PST to Thunderbird
- On your Windows machine, navigate to Settings and select Default Programs option.
- Click on Email and choose MS Outlook (Desktop) from the Choose an app list. This step ensures Thunderbird can locate and import the PST file directly from Outlook.
- Launch Thunderbird and click on the menu icon.
- Select Tools > Import option.
- From the Import Tool window, choose Import from Outlook and click on the Continue button.
- Select Mail Messages as an option and click on the Continue button.
- To start the import process, click on the Start Import button.
- Once the process is complete, click on the Finish button.
Step 2: Export EML from Thunderbird
- Navigate through the imported emails in Thunderbird and select the ones you wish to convert to EML. You can select multiple emails by holding the Ctrl key.
- Right-click on the selected emails, then choose the Save As option.
- Select the folder where you want to save the EML files and confirm by clicking on the Select Folder button. Thunderbird will export the selected emails as individual EML files to the specified location.
- After the export process is complete, navigate to the chosen folder to find the EML files. You can now open these files with any compatible email client to verify their integrity and content.
Common Issues & Fixes:
Missing Emails Post-Import:
Sometimes, if Outlook remains open during the import process, it can lock certain files, causing some emails to be skipped or not imported at all. To avoid this, ensure that Outlook is completely closed before starting the import. This precaution allows the conversion tool to access every necessary file without interference, ensuring a complete and accurate transfer of all emails.
Thunderbird Freezes:
When importing very large PST files, Thunderbird can sometimes freeze or become unresponsive due to the overwhelming amount of data being processed at once. A recommended fix is to use Outlook's Archive feature to split the PST file into smaller, more manageable chunks. This approach not only prevents Thunderbird from freezing but also facilitates a smoother and more efficient import process.
This method is particularly useful if you need to convert a manageable volume of data and prefer a hands-on approach without extra software.
Method 2: Convert PST to EML Using Microsoft Outlook and Windows Live Mail
Another effective manual approach involves using Microsoft Outlook to export your emails and Windows Live Mail to convert them into EML files. This method works well for users familiar with both email clients.
Step 1: Export to Microsoft Exchange Server
- Launch Outlook, and click on File > Open > Import.
- The Import and Export Wizard will open. Here, select Export to a file, and click the Next button.
- Choose Microsoft Exchange, and click the Next button.
- Select the folder to export from, and choose a location to save the exported file.
- Click the Finish button to complete the export.
Step 2: Import to Windows Live Mail
- Open Windows Live Mail and click on File > Import > Messages.
- Select Microsoft Exchange as the format, and then click the Next button.
- Navigate to the location of the exported file from Outlook, and click Next to import.
- Once the import is complete, right-click on the email and select Save As to save the email in EML format.
Limitations:
Windows Live Mail's discontinuation means compatibility issues on newer operating system versions. Consider virtual machines for older Windows editions if critical.
This method is especially beneficial for users with smaller PST files or those who already use Windows Live Mail as part of their email management system.
Method 3: Convert PST to EML Using Gmail IMAP
This method involves using Gmail's IMAP feature as a bridge to transfer emails from PST files in Outlook to Thunderbird, facilitating a smooth conversion to EML format. By leveraging Gmail as an intermediary, you can take advantage of its robust IMAP capabilities to manage your email data efficiently across different platforms. This approach is particularly beneficial for those seeking a seamless transition of emails to Thunderbird. Below are the steps to utilize Gmail IMAP for PST to EML conversion.
Step 1: Enable IMAP Protocol in Gmail
- Log into your Gmail account.
- Click on the Gear icon and select See all settings option.
- Go to the Forwarding and POP/IMAP tab.
- In the IMAP Access section, choose Enable IMAP option.
- Click Save Changes at the bottom of the page.
Step 2: Generate App Password for Outlook and Thunderbird
- Visit https://myaccount.google.com/
- Navigate to the Security tab, and enable 2-Step Verification.
- Return to the Security section, find App passwords, and select it.
- Enter Outlook and Thunderbird as the app name, then click Create.
- Copy the App password to a secure location and click Done.
Step 3: Configure Gmail in Outlook
- In Outlook, go to File > Account Settings > Account Settings.
- Click New under the Email tab.
- Enter your Name, Gmail address, and app password.
- Click Next to start the verification.
- After verification, click Finish.
Step 4: Migrate Emails from Outlook to Gmail
- In Outlook, under the Gmail mailbox, create a new folder for the emails you wish to migrate.
- Select the Outlook emails you wish to migrate, then press and hold the Ctrl key while dragging the selected emails to the newly created Gmail folder in Outlook.
- Check your Gmail to ensure the emails have appeared in the new folder.
Step 5: Configure Gmail in Thunderbird
- Open Mozilla Thunderbird and navigate to Menu > Account Settings.
- In the left sidebar, select Account Actions > Add Mail Account.
- Provide your Name, Gmail Address, and the app password. Make sure "Remember password" is checked, then click Continue.
- Select IMAP as your configuration and click Done.
- A success message will appear, indicating the successful addition of the Gmail account.
Step 6: Export EML files from Thunderbird
- Navigate to the Gmail mailbox within Thunderbird to locate your migrated emails.
- Select the emails you wish to convert to EML. You can select multiple emails by holding the Ctrl key.
- Right-click on the selected emails and choose Save As to export them as EML files.
- Choose the location where you want to save the EML files and click Save to start exporting.
- Check the destination folder to ensure that the EML files have been correctly saved and are accessible. You can open these EML files with any compatible email client or viewer to verify their integrity.
Limitation:
Gmail's free 15GB storage limit can quickly be exhausted when migrating large PST files, making it challenging to transfer all your emails at once. To avoid storage issues and ensure a smooth migration, consider breaking the process into smaller, more manageable batches.
Using Gmail IMAP as an intermediary is especially useful for those who have a large volume of emails to migrate and prefer using cloud-based services to facilitate the conversion process.
Method 4: Convert PST to EML Using Dedicated PST Converter Software (Recommended)
For those seeking a straightforward and efficient approach to convert PST to EML without the complexities of manual methods, utilizing a dedicated PST to EML conversion tool is highly recommended. Software like SysCurve PST File Converter is specifically designed for this purpose, offering a user-friendly interface and quick conversion process. This software not only simplifies the PST to EML conversion but also supports various other file formats, including MBOX, MSG, and HTML, providing a versatile solution for your email conversion needs.
Important: The SysCurve PST Converter tool requires Microsoft Outlook to be installed on the same machine, as it relies on Outlook's libraries to access and process PST files accurately. Ensure that Outlook is properly installed before using the converter tool.
1. Download and install the SysCurve PST to EML Converter.
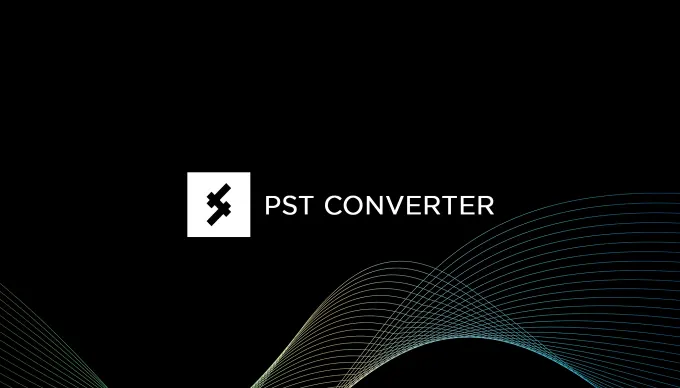
2. Open the tool and click on the Add file option.
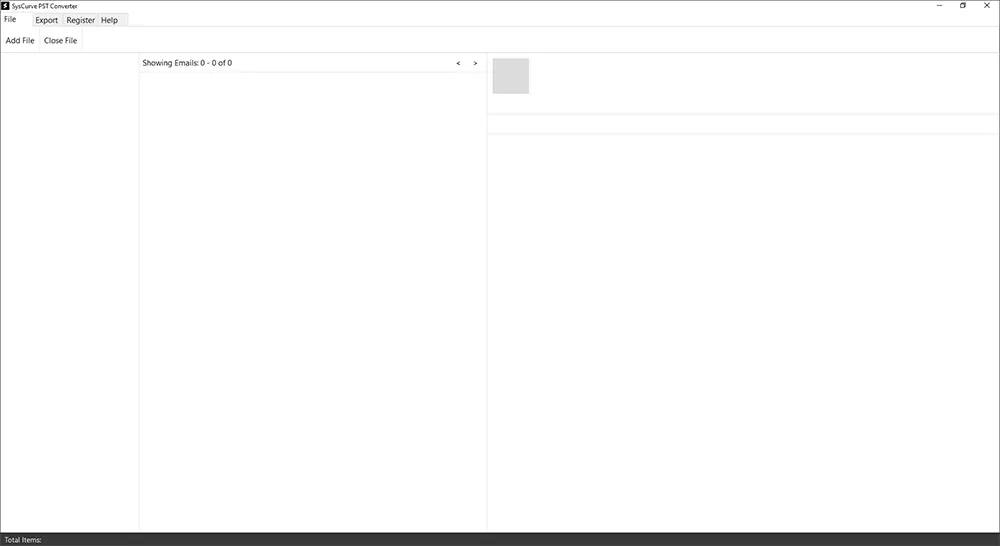
3. Browse for the PST file you intend to convert and click on the "OK" button to initiate the file loading process.
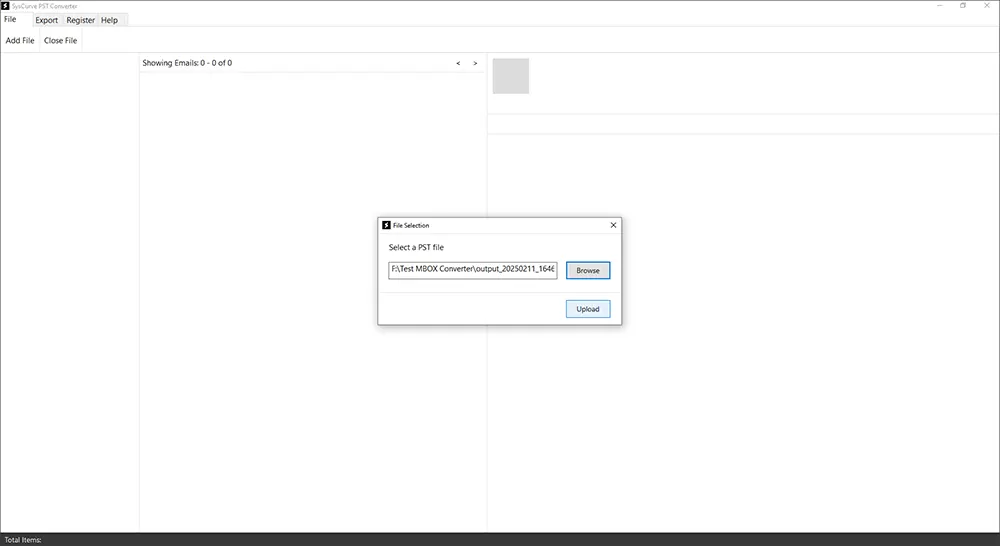
4. Once the loading is complete, the software will display a preview of the emails. You can click on any message to view its content in detail.
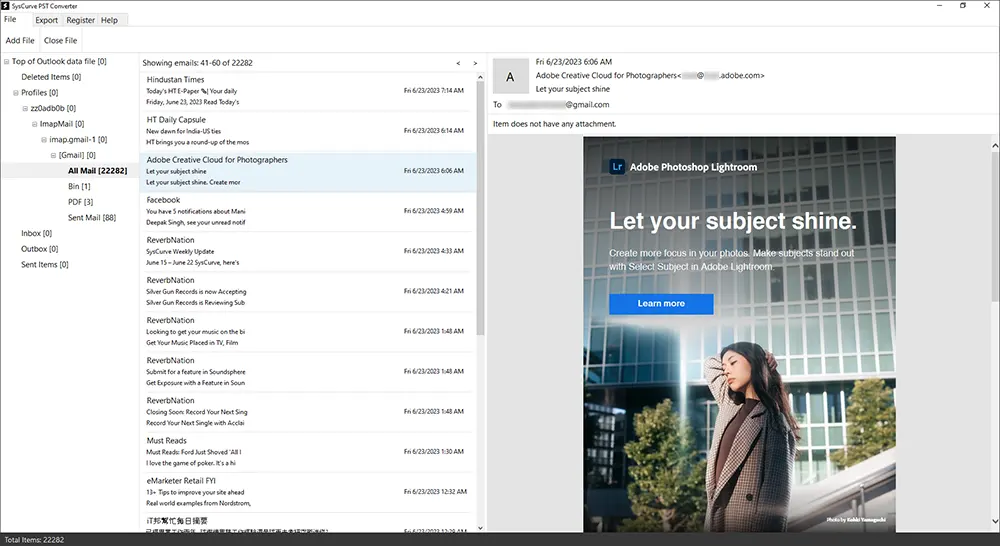
5. Click on the Export option and choose the specific folders you want to convert to EML format.
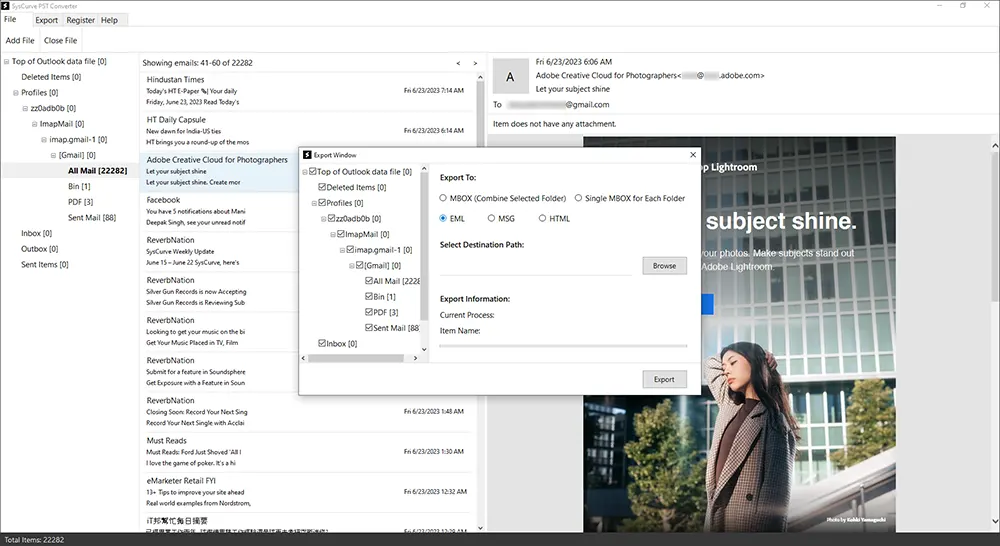
6. Select EML as your export option and specify the destination path where you want the converted EML files to be saved.
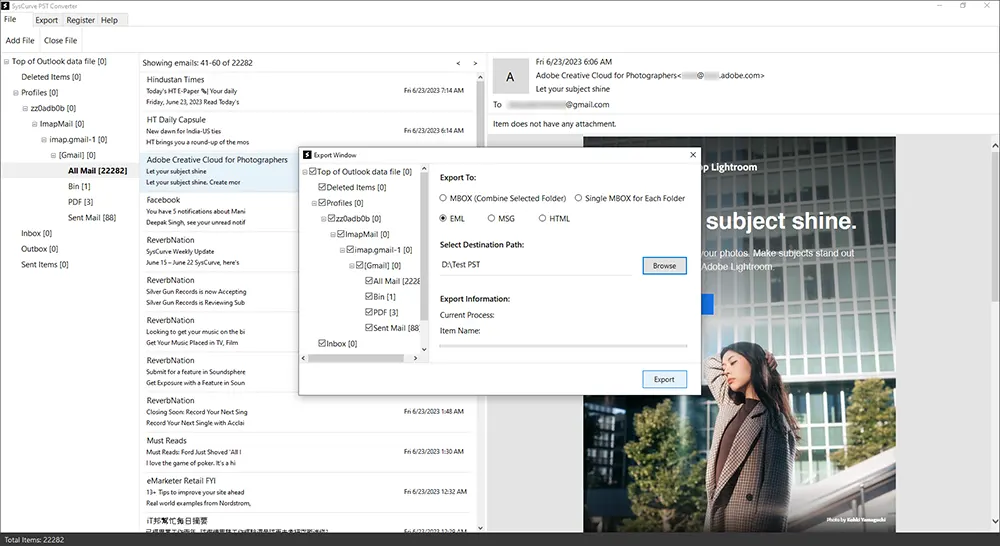
7. Click on the Export button to begin the conversion process. The software will efficiently process and convert the selected items.
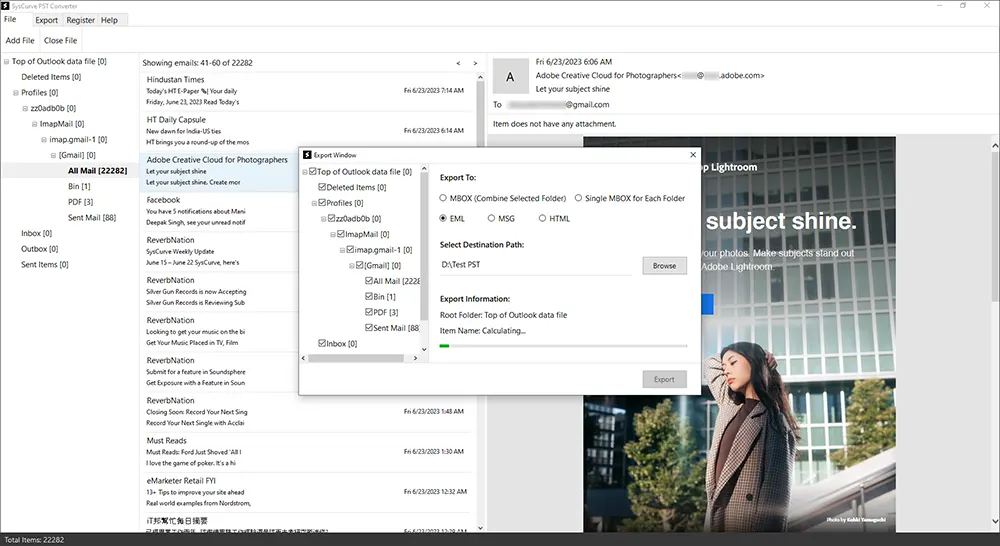
8. After the conversion is successfully completed, a Finish button will appear. Click on it to conclude the process.
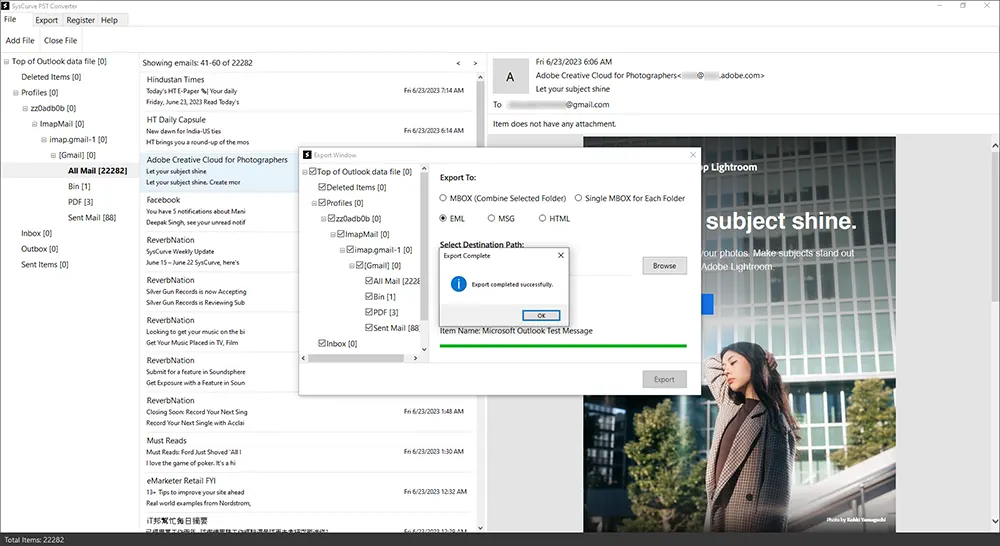
The use of a PST to EML converter like SysCurve simplifies the conversion process, making it accessible even to those with minimal technical expertise. By following these straightforward steps, users can efficiently manage their email data conversion, ensuring the integrity and accessibility of their emails in the desired format.
Other helpful features
- Convert PST to EML, MBOX, MSG, and other file formats.
- Preview PST file data inside the software
- Maintain original folder structure.
- Process unlimited PST files.
- No limit for PST file size
- Free PST to EML conversion for the first 10 items from each folder
- Support all versions of MS Outlook, including Outlook 2019.
- Compatible with all editions of Windows operating systems.
Additional Tips for a Successful Conversion
To ensure a smooth and efficient conversion process, consider these best practices:
Backup Your Data:
Before beginning any conversion process, back up your original PST file. This prevents accidental data loss or corruption during conversion.
Verify Compatibility:
Ensure that your version of Microsoft Outlook, Thunderbird, Windows Live Mail, or PST File converter is compatible with your operating system and PST file version.
Maintain Folder Organization:
Many tools offer the option to maintain the original folder hierarchy during conversion. This helps in retaining the organization of your email data for easy navigation and retrieval.
Monitor Conversion Progress:
For manual methods, be patient and monitor each step closely. For dedicated tools, check logs or progress indicators to ensure the conversion is proceeding without errors.
Troubleshoot Common Issues
Corruption or Missing Data:
If some emails do not convert correctly, try converting a small batch first to identify any issues. Re-run the conversion on problematic items or use another method if necessary.
File Accessibility:
After conversion, open several EML files in your preferred email client to verify that the content, attachments, and formatting are preserved.
By following these additional tips, you can enhance the overall efficiency and reliability of your PST to EML conversion process.
Frequently Asked Questions
Why convert PST to EML?
Converting PST files to EML format offers several advantages. It improves compatibility with a wide range of email clients, simplifies the process of email archiving and sharing, enables easier migration to different email platforms, and potentially enhances data security by converting emails to a format that's less prone to corruption.
Can I manually convert PST to EML without using specialized software?
Yes, it's possible to manually convert PST to EML by using email clients such as Microsoft Outlook combined with Mozilla Thunderbird or Windows Live Mail, depending on your available resources and preferences. This approach allows users to leverage existing software tools, although it requires a step-by-step process that varies depending on the specific applications and versions used. It is a practical option for users with basic technical skills and those who prefer not to use additional software.
What is the best PST to EML converter available?
The SysCurve PST File Converter stands out for its ability to efficiently convert PST files into various formats including EML, MBOX, MSG, and HTML. Its versatility and user-friendly interface make it a top choice for users seeking reliable conversion tools. The software also offers a free PST viewer, enhancing its value by providing users the ability to preview PST content before conversion, ensuring accurate and desired outcomes.
Is it possible to convert specific folders from a PST file to EML?
Yes, the selective conversion feature of the SysCurve PST to EML software offers users the flexibility to choose specific folders for conversion, rather than converting the entire PST file. This targeted approach allows for more efficient data management, saving time and reducing unnecessary data transfer.
Will converting PST to EML affect my original PST file?
The integrity of the original PST file remains intact throughout the conversion process when using reputable tools like SysCurve PST File Converter. The software is designed to create new EML files based on the data extracted from the PST file, ensuring that the original data is neither modified nor compromised. This approach provides peace of mind to users by safeguarding their original email data against any form of alteration or loss.
Can I convert PST to EML without Outlook?
No, the SysCurve PST to EML Converter depends on Microsoft Outlook being installed on the user's system. It utilizes Outlook's libraries and components to access and accurately process PST files. Without Outlook, the converter cannot function as intended, so it is essential to have Microsoft Outlook properly installed before proceeding with the conversion.
Does SysCurve PST to EML Converter maintain the original folder structure?
Yes, the SysCurve PST to EML Converter maintains the original folder structure during the conversion process. This feature is crucial for users who rely on the specific organization of their email data for easy navigation and management. By preserving the folder hierarchy, the software ensures that the converted EML files reflect the exact structure of the original PST file, allowing users to seamlessly continue their work without the need to reorganize their emails.
Are email attachments preserved during conversion?
Yes, reputable tools like SysCurve ensure that all email attachments are preserved during the conversion process. They meticulously retain the original formatting and metadata along with the attachments. This approach guarantees that the converted EML files remain a true representation of the original emails, allowing seamless access to all included content.
Is SysCurve PST to EML Converter safe to use?
The safety and security of SysCurve PST to EML Converter are paramount, with the software being designed to operate as a desktop-based application that keeps all data on the user's computer. It does not alter the original PST file, ensuring that the integrity of the user's data is maintained.
Does the tool offer a demo version?
Yes, the SysCurve PST File Converter tool offers a demo version that provides potential users with an opportunity to evaluate its capabilities. This demo version allows users to view the contents of PST files and convert up to the first 10 items per folder for free. This feature is particularly beneficial for those looking to test the software's functionality and ensure it meets their conversion needs before committing to a purchase.
What should I do if the converted EML file doesn't open in my email client?
If you encounter issues opening a converted EML file in your email client, first verify that the email client supports the EML format. If the problem persists, ensure that the EML file has not been corrupted and that the conversion was completed successfully. In some cases, re-converting the file or using a different email client may resolve the issue, ensuring access to your converted email data.
The final word
In conclusion, converting PST files to EML is a crucial task for enhancing email management, ensuring data portability, and facilitating the migration process across different email clients. As we've explored, there are several methods to accomplish PST to EML conversion, each with its own set of advantages and geared towards different user needs. From manual conversion techniques using Microsoft Outlook and Thunderbird or Windows Live Mail to leveraging Gmail's IMAP feature, these methods provide flexibility and control over your email data.
However, for those seeking an efficient, reliable, and straightforward solution, utilizing dedicated PST to EML converter software represents the most effective approach. Tools like SysCurve PST to EML Converter simplify the conversion process, making it accessible even to those with minimal technical expertise. With such software, users can quickly convert large volumes of PST files to EML format without the risk of data loss or corruption, ensuring a smooth and secure transition of email data.
Choosing the right PST to EML conversion method depends on your specific requirements, including the volume of data, the need for data integrity, and your technical proficiency. Whether you opt for manual methods or decide to use specialized PST to EML conversion software, the goal is to ensure seamless access to your emails across different platforms, enhancing your productivity and data management capabilities.
For those prioritizing ease of use, speed, and reliability, PST to EML converter software is the preferred choice. These tools are designed to streamline the conversion process, offering a hassle-free experience while ensuring that your email data is accurately and efficiently converted to EML format. By selecting a reputable and powerful PST to EML software, you can confidently manage your email data.
