Migrating your email client from Mozilla Thunderbird to Microsoft Outlook can be a significant step towards enhancing productivity, achieving better integration with other Microsoft Office tools, and improving overall email management. Whether you're an individual user or part of an organization, this guide walks you through every detail of the conversion process, explains the reasons behind the migration, and discusses various methods so that you can choose the best one for your needs.
In this comprehensive guide, we not only explain how to convert Thunderbird to Outlook but also highlight the differences between these two popular email clients, outline pre-migration preparation tips, provide detailed step-by-step methods.
Introduction to Thunderbird and Outlook
Mozilla Thunderbird is a renowned open-source, cross-platform email client available for Windows, Linux, and macOS. Its popularity stems from features such as robust message management, customizable add-ons, multiple themes, and effective junk filtering. Many individual users and organizations have trusted Thunderbird as their primary email client for years.
In contrast, Microsoft Outlook is a leading commercial email client widely recognized for its user-friendly interface, advanced security measures, rapid synchronization, and integration with other Microsoft Office applications. Outlook offers enhanced features like scheduling, task management, and support for Exchange Server, SharePoint, and cloud platforms like Office 365.
As email technology evolves, many users find that Outlook's rich feature set and seamless integration with other productivity tools provide distinct advantages over Thunderbird, prompting a migration.
Instant Solution - SysCurve MBOX to PST Converter
Quickly convert Thunderbird to PST, EML, MSG, and other file formats.
Mozilla Thunderbird VS Outlook Comparison
| Mozilla Thunderbird | MS Outlook |
| Thunderbird is a free email client. | To use Outlook, the user must purchase a license key. |
| Support Windows, MAC, and Unix OS. | Support Windows and MAC OS. |
| It stores all the data in MBOX files. | It uses OST and PST files to save the data. |
| Support IMAP, SMTP, and POP protocols. | Support IMAP, SMTP, and POP protocols. |
| Low-security | High security |
| It does not support the Exchange server. | Support Exchange Server. |
| It does not support any mobile platform. | Support Android, iOS, and Windows mobile. |
| It does not have a scheduling option. | Email scheduling available. |
While Thunderbird works well for many users, Outlook's seamless integration, enhanced security, and productivity features make it especially appealing for business and enterprise environments.
Why Migrate from Thunderbird to Outlook?
There are several compelling reasons to convert Thunderbird emails to Outlook:
Enhanced User Interface and Productivity:
Outlook offers an intuitive user interface designed for modern workflows. With features like calendar integration, task management, and contact organization, it becomes easier to stay on top of your schedule and communication.
Improved Security:
Outlook is built with advanced security features, including robust encryption and integrated spam filtering. For organizations and individual users who prioritize data protection, Outlook's security protocols provide greater peace of mind.
Seamless Integration:
Outlook integrates perfectly with other Microsoft Office applications such as Word, Excel, and PowerPoint. This integration is particularly useful in professional environments where streamlined collaboration is critical.
Cloud and Mobile Support:
With support for Office 365, Exchange Server, and native mobile applications for Android and iOS, Outlook provides a consistent experience across multiple devices, ensuring that you're always connected.
Advanced Features:
Outlook's scheduling options, calendar management, and task integration make it a preferred choice for business users who require comprehensive email management tools.
By transitioning to Outlook, you gain access to these advanced functionalities, making it easier to manage your communications and boost overall efficiency.
Pre-Migration Preparation
Before you begin the migration process, it's important to take some preparatory steps to ensure a smooth transition and safeguard your data:
Backup Your Data:
Always start by backing up your Thunderbird profile, which includes all your emails, contacts, and settings. This way, if anything goes wrong during the migration, you have a secure copy of your data.
Verify Software Versions:
Check the versions of both Thunderbird and Outlook that you are using. Ensure that you have the latest updates installed for optimal compatibility and performance.
Clean Up Your Mailbox:
Remove any unnecessary emails, duplicate messages, or outdated folders. A cleaner mailbox not only speeds up the migration process but also minimizes the risk of transferring irrelevant data.
Ensure Internet Stability:
If you're planning to use cloud-based methods (like Gmail as an intermediary), make sure you have a stable internet connection to avoid sync errors or interruptions.
Review Your Folder Structure:
Take note of your folder organization in Thunderbird. While some migration methods may not preserve the folder hierarchy perfectly, knowing your structure beforehand can help you reorganize your emails post-migration if needed.
How to Convert Thunderbird to Outlook?
To convert Thunderbird to Outlook, you can use manual methods and Thunderbird to Outlook Converter. Both are very helpful and effective. Here we are going to use both solutions to perform this migration. You can choose any as per your convenience.
Method 1: Import Thunderbird to Outlook using IMAP
There are four parts to this method. You need to have a Gmail account for this method. If you don't have an account, create a new one. To import Thunderbird to Outlook, we need to configure Gmail in Thunderbird. After that, we will configure Gmail in Outlook. To perform this migration, follow the steps below.
Step 1: Enable IMAP Protocol from Gmail
1. Log in to your Gmail account, click on the settings icon, and select the settings option

2. Click on forwarding and POP/ IMAP

3. Enable IMAP option

4. Click on the save changes button.
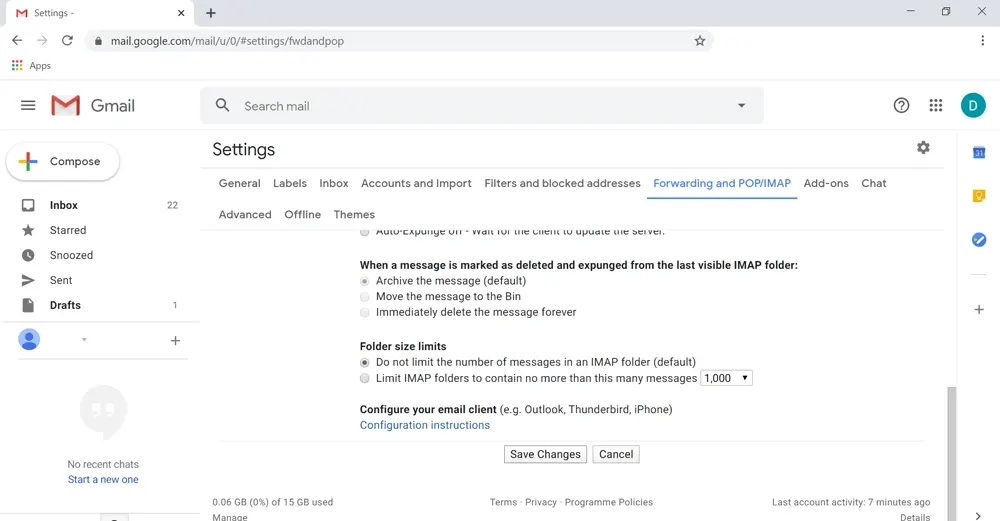
Step 2: Allow less secure apps on Gmail
1. Go to https://myaccount.google.com/
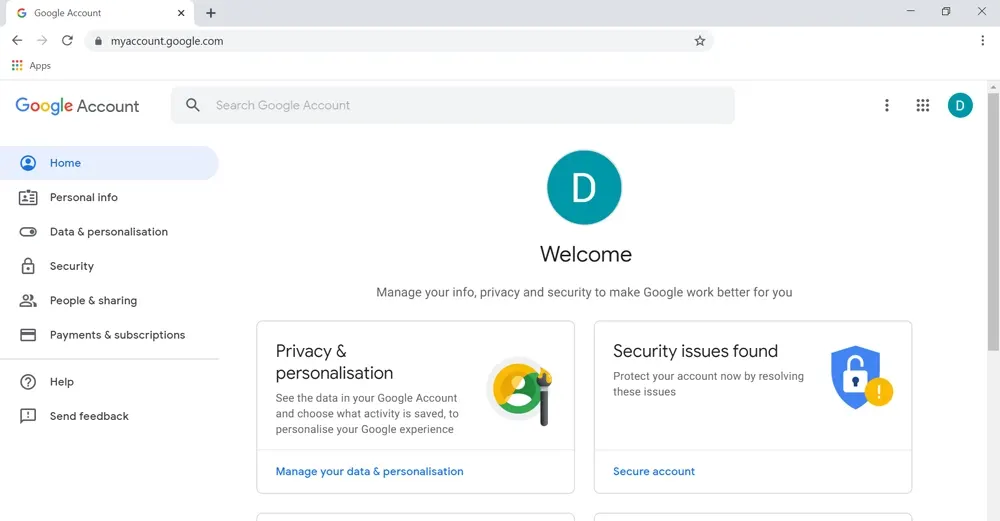
2. Click on the Security option
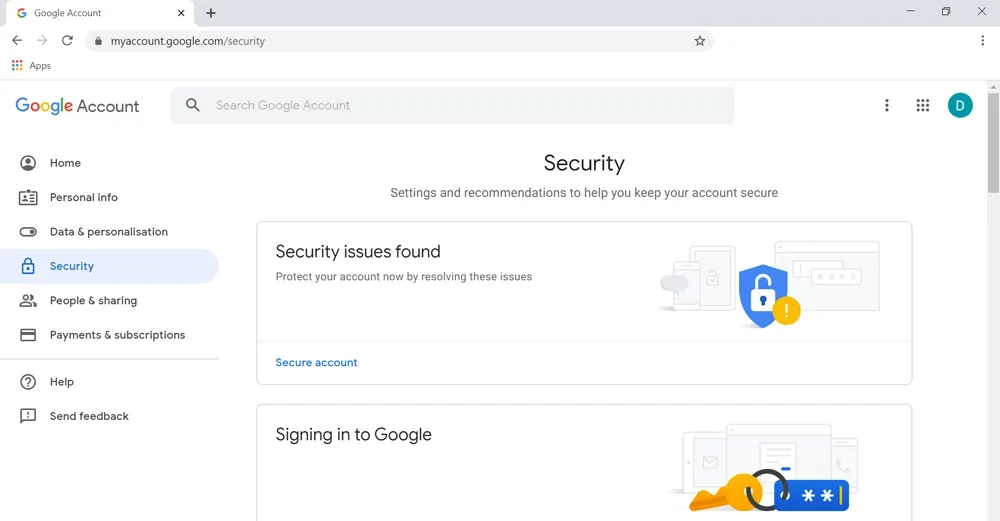
3. Select less secure app access

4. Enable less secure app access option.

Step 3: Configure Gmail in Thunderbird and Import MBOX to Gmail
1. Start Mozilla Thunderbird.

2. Go to Tools and select Thunderbird Options

3. Click on the Account setting
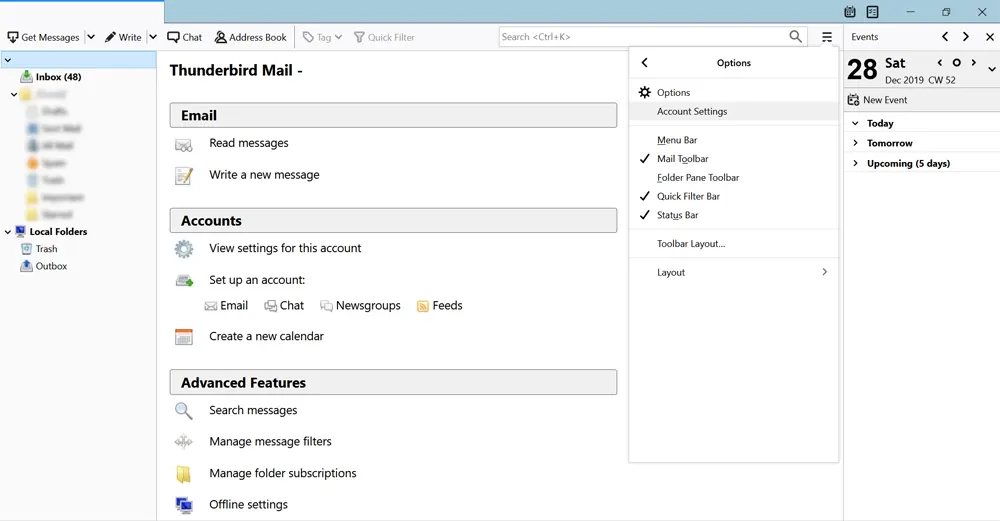
4. Click on Account actions
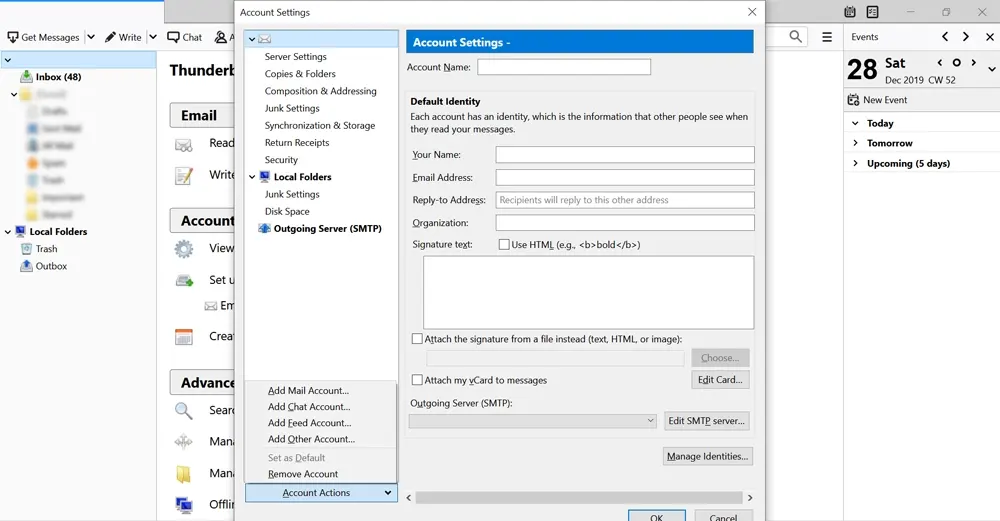
5. Select add mail account option
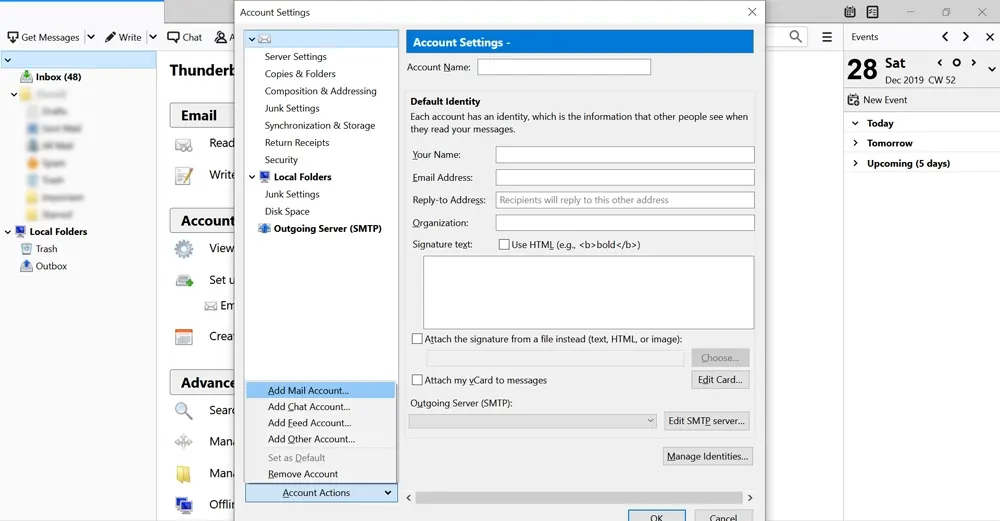
6. Fill in your Name, Gmail ID, password and make sure to select remember password and click on Continue

7. Select IMAP (remote folders) and click on Done

8. On the left pane, select your Gmail account

9. Right-click on Gmail account and create a new folder
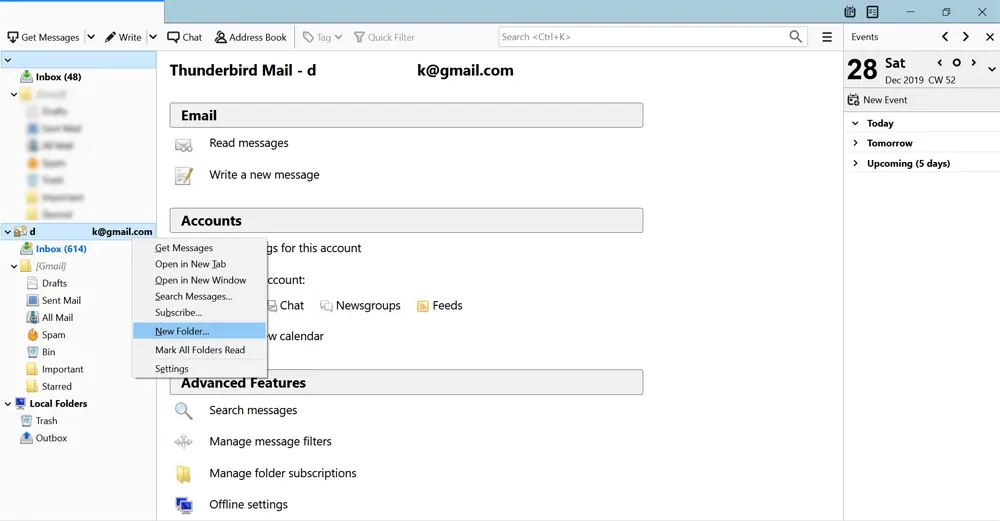
10. Provide a name and click on the create folder button

11. Select your Thunderbird account and press Ctrl+A to select all emails

12. Right-click and select Copy

13. Select Gmail address and select the folder you just created
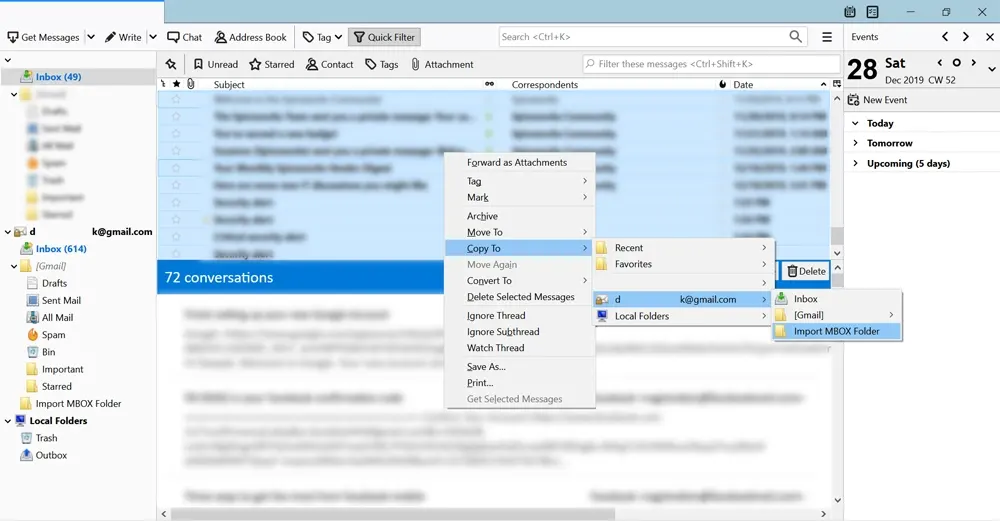
14. Check your Gmail folder

15. Go to your Gmail account and check the folder

16. Click on the folder to verify
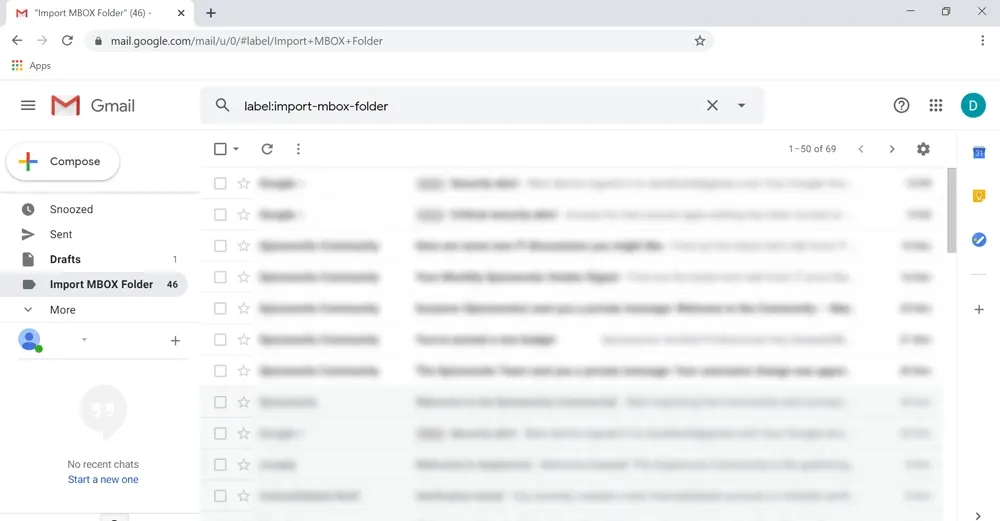
Step 4: Configure Gmail in Outlook
1. Launch MS Outlook.
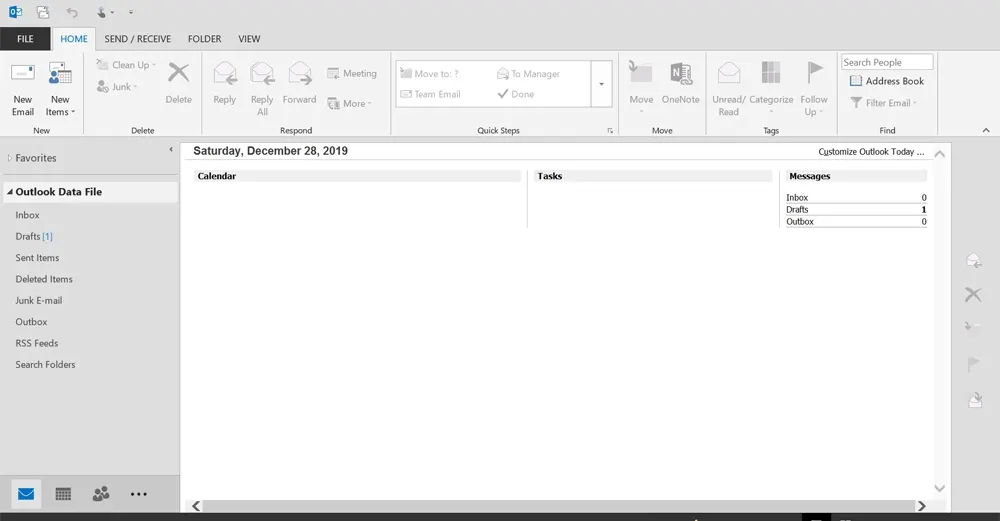
2. Click on the File option.
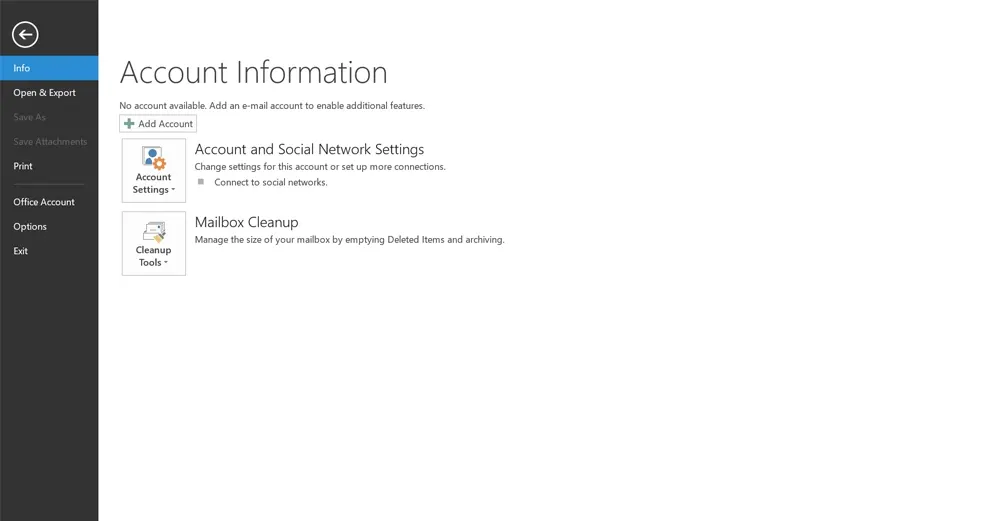
3. Click on Account Settings and select Account settings.

4. From the email tab, click on New.
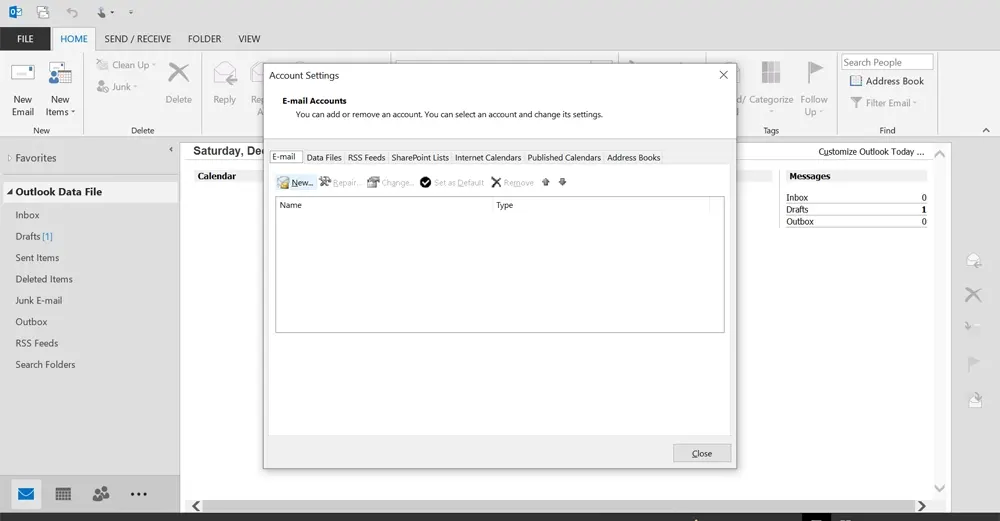
5. From add account window, provide your name, enter Gmail id, password, retype the password, and click on the Next button.

6. After validation, you will get a successful screen. Click on the Finish button.

7. Close Account settings window

8. Go to the left pane and click on Gmail address to view the mails.

9. Congratulations! You successfully migrate Thunderbird to Outlook.
Note: Always double-check your settings and perform a small test migration with a few emails before proceeding with the entire mailbox.
With the help of this method, you can quickly migrate Thunderbird emails to Outlook. To perform this migration, you must have Outlook and Thunderbird installed on your machine.
Limitations
Synchronization Delays:
There can be delays in syncing large volumes of emails between Thunderbird, Gmail, and Outlook.
Configuration Errors:
Incorrect IMAP settings in either Thunderbird or Outlook can lead to failed email migrations.
Folder Structure:
Sometimes, the folder hierarchy in Thunderbird may not be perfectly replicated in Outlook.
Gmail Storage Limit:
Gmail accounts have a 15GB storage cap, which may restrict the migration of very large mailboxes.
Method 2: Export Thunderbird emails to Outlook using the Drag and Drop method
For users with smaller mailboxes or those who prefer a hands-on approach, the drag-and-drop method is a viable option. This method involves exporting your emails from Thunderbird in EML format and then importing those files into Outlook.
Step 1: Export Thunderbird emails to EML
- Open Mozilla Thunderbird
- Select the mailbox folder
- Select emails that you want to export. If you want to select all emails, then use Ctrl+A
- Right-click on the selected mail and choose Save As an option
- Select the folder where you want to save EML files.
- Click on the Save button to start the export process.
Step 2: Import EML files to Outlook
- Open MS Outlook
- Select the mailbox
- Right-click on the selected mailbox and select the New Folder option
- Right-click on the selected mail and choose Save As an option
- Give the folder a name and click on the folder
- Go to EML Folder, select EML files, and start drag and drop them to folder.
This method is simple, but it is only helpful for a small mailbox. When importing a large mailbox, the Email client freezes.
Limitations
Time-Consuming for Large Mailboxes:
This method can be very tedious and impractical for large mailboxes.
Risk of Data Loss:
There is a risk of losing some emails during the drag-and-drop process, especially if Outlook or Thunderbird crashes.
Metadata Issues:
Metadata like timestamps and email statuses might not be preserved accurately.
If you are looking for a simple way to perform this migration, you can try a third-party Thunderbird to Outlook converter. With the help of this tool, you can convert Thunderbird email to Outlook PST quickly. After that, you can open PST with Outlook.
Method 3: Convert Thunderbird to Outlook using Thunderbird to Outlook Converter
For a seamless and comprehensive migration—especially if you have a large mailbox or require preservation of folder hierarchy and metadata, then use SysCurve MBOX to PST Converter. It is a powerful tool that provides the best way to convert Thunderbird to PST format. With the help of this tool, you can also converts and export Thunderbird emails to EML, MSG, and HTML format. To export Thunderbird to Outlook, follow the steps below.
Important: The SysCurve Thunderbird to Outlook Converter tool depends on having Microsoft Outlook installed on your machine since it utilizes Outlook's libraries to accurately generate PST files. Make sure Outlook is properly set up before using the converter.
1. Download and install the SysCurve Thunderbird to Outlook Converter.
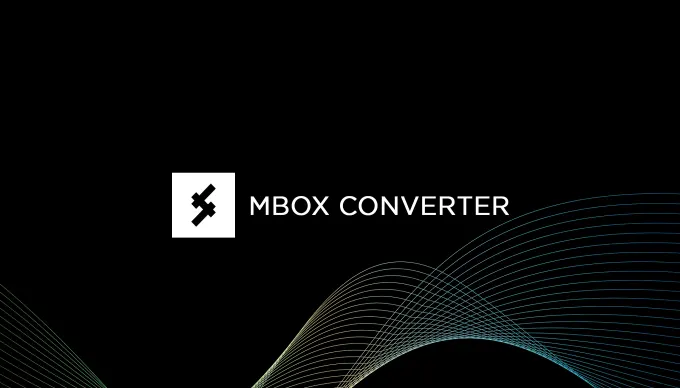
2. Launch the application and click the 'Add File' option.
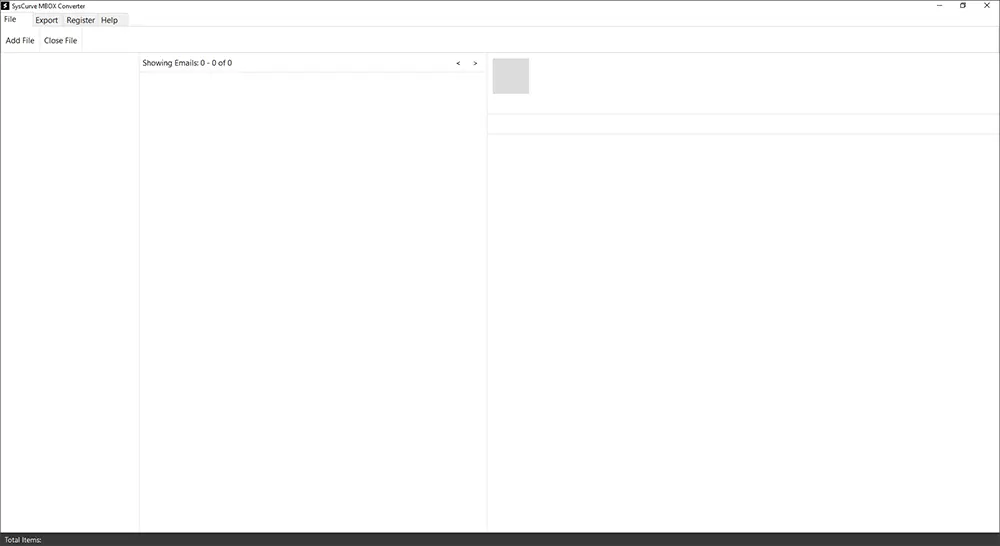
3. Choose the 'Load Thunderbird Profile' option, then click the 'Upload' button.
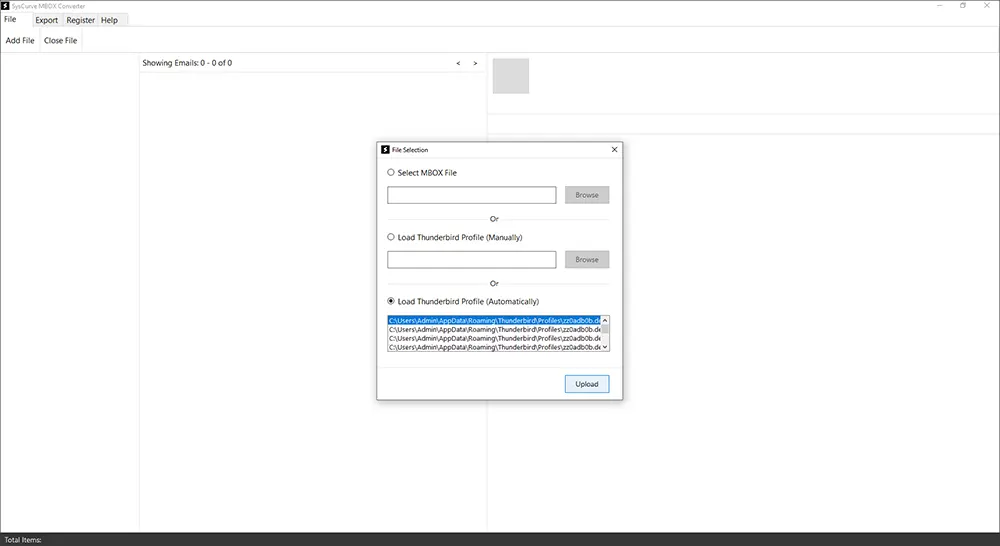
4. Once loading completes, select a folder to generate a preview. You can select any email to view detailed information.
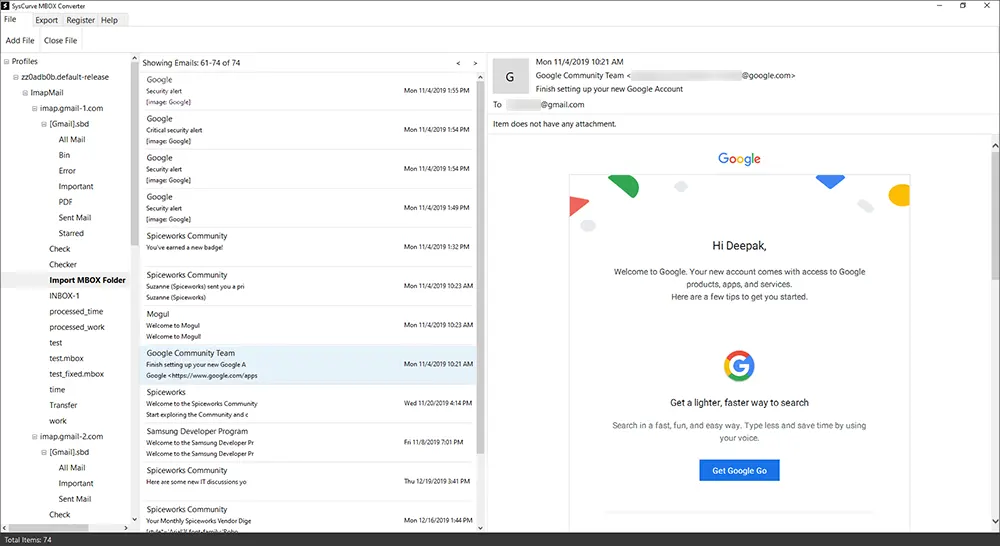
5. Click the 'Export' option, choose the folders you want to export, and select PST as the export format.
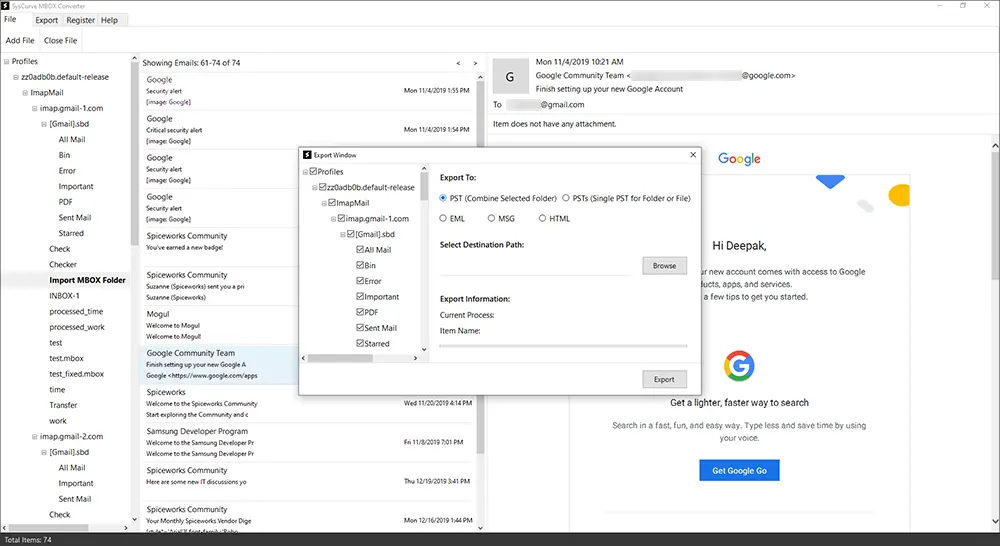
6. Click the 'Browse' button and specify the path where you want the PST file saved.
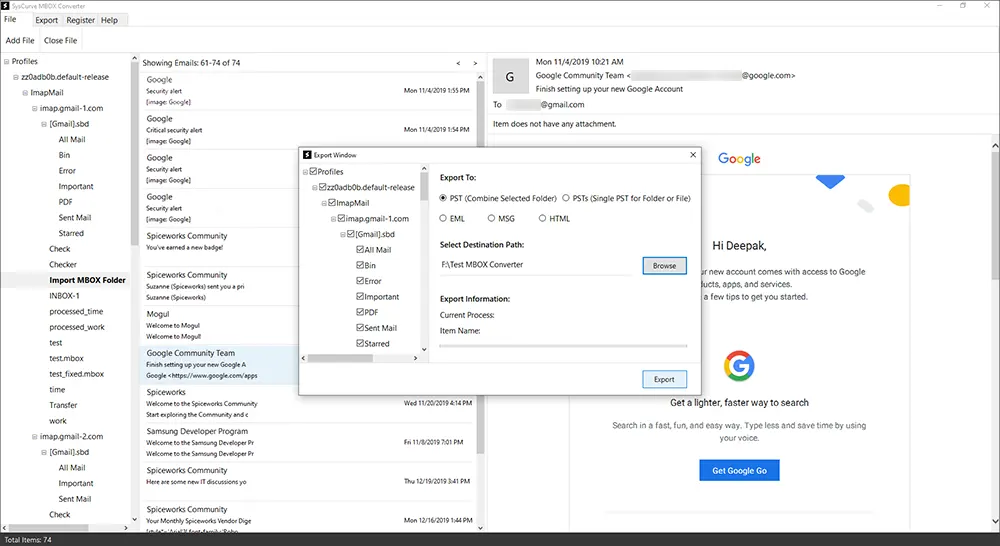
7. Press the 'Export' button to initiate the Thunderbird to Outlook conversion.
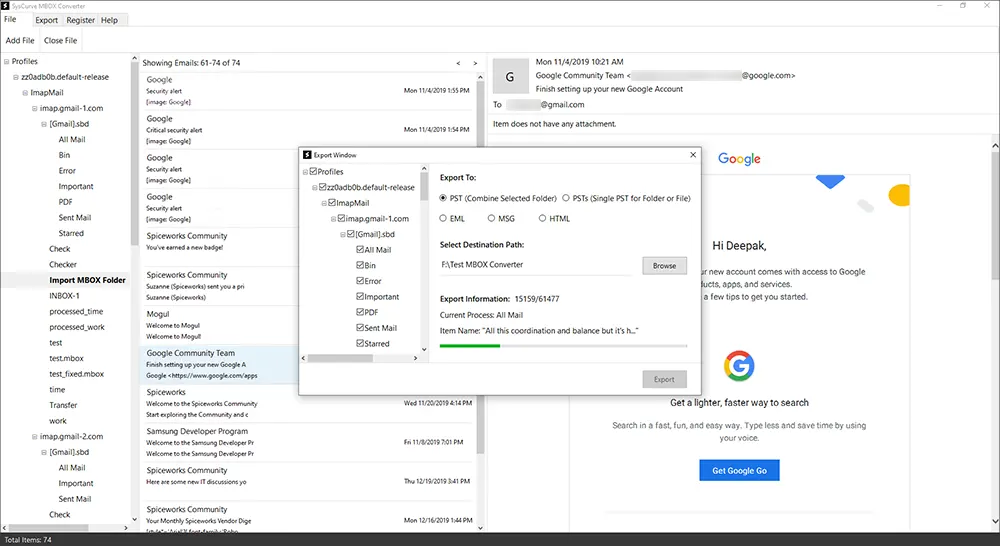
8. After the conversion is complete, click the 'OK' button to finish.
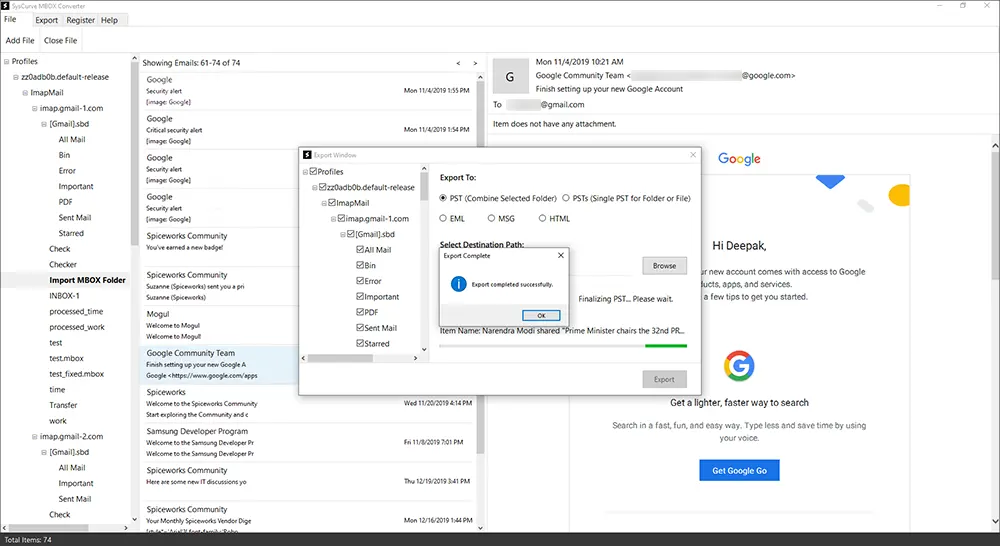
After the conversion process, you can open PST with any version of MS Outlook. This method is considered the best way to transfer Thunderbird to Outlook.
Other helpful features
- Convert Thunderbird to PST, EML, MSG, and other file formats.
- Generate quick preview mode inside the software window.
- Maintain original hierarchy folder structure.
- Support more than 20 MBOX email clients.
- Support MBOX, MBX, and MBS file formats.
- Free Thunderbird to Outlook conversion for the first 10 items.
- Support all versions of Windows OS, including Windows 11.
Common Issues and Their Solutions
Synchronization Delays:
If you experience delays during the IMAP sync process, try migrating smaller batches of emails at a time. Also, ensure that your internet connection is stable and that no other network-intensive processes are running.
Configuration Errors:
Double-check all account settings in Gmail, Thunderbird, and Outlook. Verify that IMAP is enabled, and that you have correctly set up less secure app access if needed. A small error in settings can lead to a failed migration.
Folder Structure Mismatches:
Post-migration, you may notice that the folder hierarchy isn't preserved exactly as it was in Thunderbird. If this happens, you can manually reorganize your folders in Outlook, or choose a dedicated converter that retains the hierarchy.
Application Freezing:
When using the drag-and-drop method, large mailboxes can cause Outlook to freeze. In such cases, consider transferring emails in segments or using the dedicated converter method instead.
Data Loss or Missing Attachments:
Always verify a few emails after migration to confirm that attachments, timestamps, and other metadata are intact. If you notice discrepancies, re-run the migration for the affected folders or emails.
Frequently Asked Questions
How do I import local folders from Thunderbird to Outlook?
Local folders in Thunderbird can be imported manually or using a dedicated converter. Manual methods, such as the IMAP or drag-and-drop approach, may require additional steps to re-create folder structures in Outlook. For a more streamlined process, the SysCurve Thunderbird to Outlook Converter can quickly and accurately transfer local folders, preserving the original hierarchy and metadata.
What is the best Thunderbird to Outlook converter?
There are several tools available for converting Thunderbird emails to Outlook PST format. However, many users and professionals prefer the SysCurve MBOX Converter for its robust feature set, ease of use, and ability to handle large volumes of emails while preserving all critical details such as attachments, timestamps, and folder structures.
How do I Convert Thunderbird to PST?
With the help of the SysCurve Thunderbird to Outlook converter, you can convert Thunderbird to PST. After the conversion, you can open the resultant PST files with any version of MS Outlook, including 2019, 2016, 2013, 2010, etc.
Can this tool convert Thunderbird emails to PST without Outlook?
No, the conversion tool requires a valid installation of Microsoft Outlook to function. It leverages Outlook's libraries to generate the PST file, ensuring compatibility and proper formatting. Without Outlook installed, the tool cannot complete the conversion process. Make sure Outlook is set up on your computer before proceeding.
Will my email attachments be migrated along with the emails?
Absolutely. All the methods described—whether using IMAP, drag-and-drop, or a dedicated converter—are designed to transfer your email attachments along with the messages. However, it is always a good idea to verify a few emails after migration to ensure all attachments are intact.
Can I migrate specific email folders instead of the entire mailbox?
Yes, selective migration is possible. Both the manual methods and the dedicated converter allow you to choose specific folders for migration. This is especially useful if you only need to migrate critical data or want to avoid transferring unnecessary emails.
Is there a risk of data loss during the migration process?
While every effort is made to ensure data integrity during migration, there is always a minimal risk of data loss—especially when using manual methods. Using a dedicated tool like SysCurve Thunderbird to Outlook converter reduces this risk considerably, but it's best practice to have a complete backup of your Thunderbird data before starting the migration.
How long does the migration process take?
The duration of the migration depends largely on the size of your mailbox and the chosen method. IMAP-based methods may take longer due to synchronization delays, while a dedicated Thunderbird to Outlook converter typically completes the process much faster. Expect larger mailboxes to require several hours if done manually, whereas automated tools might complete the process faster.
The Final Word
Migrating from Mozilla Thunderbird to Microsoft Outlook is not just a simple change of interface—it's an upgrade to a more integrated and feature-rich environment that supports modern workflows, enhanced security, and efficient communication management. Each migration method discussed in this guide has its advantages and limitations.
Before starting your migration, always back up your data, test the process on a small batch of emails, and verify the results. With these precautions and the detailed instructions provided here, you can confidently convert your Thunderbird emails to Outlook and enjoy the advanced features and seamless integration that Outlook offers.
Whether you are transitioning for better productivity, enhanced security, or a more unified work environment, this guide has equipped you with the knowledge and step-by-step procedures to make the Thunderbird to Outlook migration as smooth as possible.
