In today's world—where digital communication is at the heart of our professional interactions—the role of email is more critical than ever. We rely on emails to connect with colleagues, clients, and partners, making efficient email management essential. Given our diverse needs and the varying functionalities of different platforms, switching between them often becomes necessary. This is where the challenge of converting email data, such as performing a Thunderbird to PST conversion, comes into play.
A common scenario many encounter is converting email data from Mozilla Thunderbird to Microsoft Outlook's PST format. Outlook, with its robust features and seamless integration with business tools, is widely preferred in professional settings. However, transitioning from Thunderbird's MBOX format to Outlook's PST files isn't always straightforward.
This guide simplifies the process of Thunderbird to PST conversion, offering a detailed, step-by-step approach for both IT professionals and individual users. Whether you're transitioning due to workplace requirements or seeking a more streamlined email experience, this resource covers the nuances of conversion to ensure a smooth, secure, and successful migration.
Overview of Thunderbird MBOX and Outlook PST formats
When managing emails, understanding the distinct formats used by different email clients is crucial—especially when considering data migration or conversion. Thunderbird and Microsoft Outlook are two widely used email clients, each utilizing different methods for storing emails.
Thunderbird and the MBOX Format
Developed by the Mozilla Foundation, Thunderbird is a free, open-source email client known for its versatility, cross-platform support, and user-friendly design. It stores emails using the MBOX format, which compiles all messages into a single file with each message beginning with a "From" header. This simple structure ensures broad compatibility with many email applications.
Characteristics of Thunderbird and MBOX:
- Cross-platform functionality: Thunderbird is compatible with Windows, macOS, and Linux operating systems.
- Customization and extensibility: The Thunderbird email client supports numerous add-ons and extensions, allowing for extensive customization.
- Security features: Includes robust security measures like spam filters, phishing protection, and support for various encryption protocols.
Microsoft Outlook and the PST format
Part of the Microsoft Office suite, Outlook is more than just an email client—it's a comprehensive personal information manager widely used in corporate environments. Outlook uses the PST (Personal Storage Table) format to organize emails, calendar events, contacts, and other personal data. Unlike the MBOX format, which compiles all emails into a single continuous file, a PST file acts as a database that organizes each email and data element as a separate record within one file, facilitating efficient management and retrieval.
Attributes of Outlook and PST:
- Integration with Microsoft services: Outlook is designed to work seamlessly with other Microsoft services and applications, such as Microsoft Exchange Server and Microsoft 365.
- Advanced organization features: Outlook provides comprehensive tools for email management, scheduling, and task organization.
- Enhanced security and privacy options: Offers features like password protection and encryption for PST files.
Why convert Thunderbird to PST?
Convert and export Thunderbird to PST is an important step for many people who use email a lot, especially when they need to work with different email programs. Here's a simpler explanation of why making the move can be a good idea:
Better Integration with Microsoft Tools:
Many users rely on the Microsoft Office suite for everyday productivity tasks. Outlook, a core component of this suite, seamlessly integrates with applications like Word, Excel, and PowerPoint. Converting Thunderbird emails to PST enhances compatibility and workflow efficiency.
Widespread Adoption in Business Environments:
Outlook's PST format is widely recognized and adopted across corporate environments. By converting your emails, you ensure better communication and file sharing with colleagues who rely on Outlook's features.
Advanced organizational features:
Outlook provides robust organizational tools such as categorization, flagging, and advanced search options. Transitioning from Thunderbird to PST enables you to take full advantage of these capabilities, leading to more efficient email management.
Enhanced Data Consolidation:
Consolidating emails into one PST file simplifies access, storage, and backup processes. This centralized storage solution ensures that your communications are always organized and readily accessible.
Reliable Backup and Data Recovery:
The PST format is highly reliable for backing up emails. Converting to PST not only safeguards your data but also ensures easy restoration in the event of data loss or corruption.
Improved Email Security:
Outlook's security measures, including password protection and encryption options, add an extra layer of defense for your sensitive communications. This is particularly critical in business settings where data security is paramount.
Compatibility with Collaboration Tools:
Outlook's integration with collaboration platforms like Microsoft Teams and SharePoint enhances teamwork. Converting your emails to PST ensures that you can easily share and collaborate with colleagues using the same ecosystem.
Customizable Email Experience:
Outlook's extensive customization options allow you to tailor your email environment to your specific needs, be it personal or professional. This flexibility can lead to a more intuitive and personalized email experience.
In short, moving Thunderbird emails to PST opens up a range of functionalities and conveniences, particularly in a professional context. This transition not only ensures better integration with widely-used tools but also enhances the efficiency, organization, and security of your email communications.
Instant Solution - SysCurve Thunderbird to PST Converter
Quickly convert & export Thunderbird emails to PST, EML, MSG, and other file formats.
Scenarios That Demand Thunderbird to PST Conversion
Several scenarios might prompt you to convert your Thunderbird emails to PST:
Job change:
If your new workplace uses Microsoft Outlook instead of Thunderbird, converting your emails becomes essential for maintaining continuity in your communication history.
Email migration:
Transitioning to Outlook as your primary email client often requires converting your existing Thunderbird data from MBOX to PST format.
Data Backup and Archiving:
Converting to PST is a viable solution for backing up emails in a format that's readily accessible and easy to restore using Outlook.
Cross-Platform Integration:
For users who require integration between different systems or need to consolidate data from multiple sources, converting to PST simplifies the process of email management and data recovery.
In each case, converting to PST is about making sure your emails work with Outlook, whether it's due to a job switch, choosing a different email program, or for creating Outlook-friendly backups.
How to convert Thunderbird to PST?
There are three main methods for converting Thunderbird emails to PST: manual conversion via IMAP, a drag-and-drop method using EML files, and the use of specialized third-party Thunderbird to PST Converter software. Each method offers distinct advantages and caters to different technical expertise levels and user requirements. Let's explore these methods to understand them better and help you decide which one aligns best with your requirements.
Method 1: Convert Thunderbird to PST using IMAP
This method involves configuring Gmail in Thunderbird, migrating Thunderbird emails to Gmail, and finally configuring Gmail in MS Outlook. It is divided into the following six steps. Note that both MS Outlook and Thunderbird must be installed on your system.
Step 1: Enable IMAP from Gmail
1. Log in to your Gmail Account.
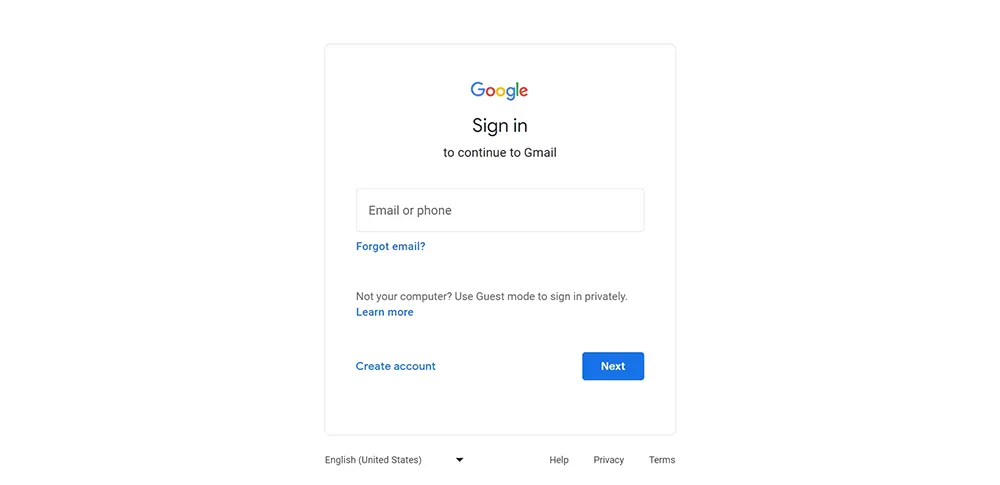
2. Click the Settings Gear icon.
3. Click on the "See all settings" option.
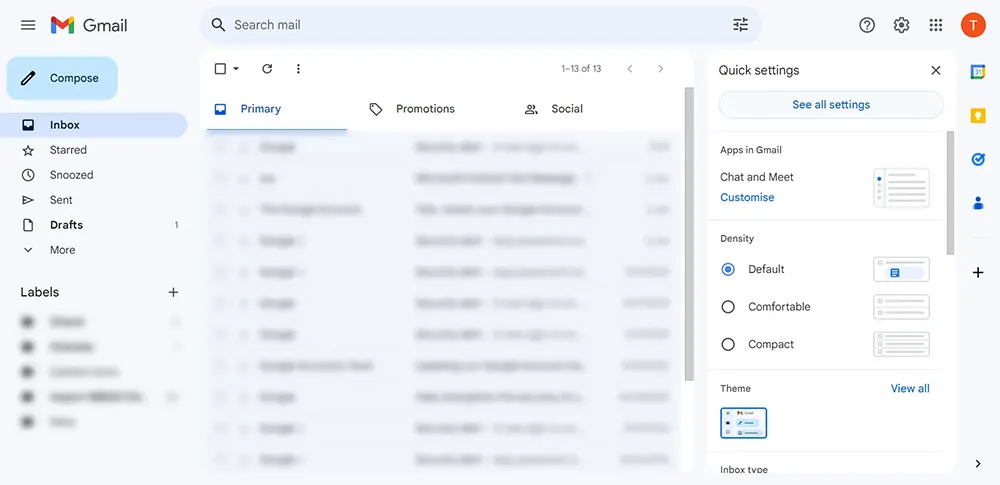
4. Select the "Forwarding and POP/IMAP" tab.

5. In the "IMAP Access" section, choose the "Enable IMAP" option.
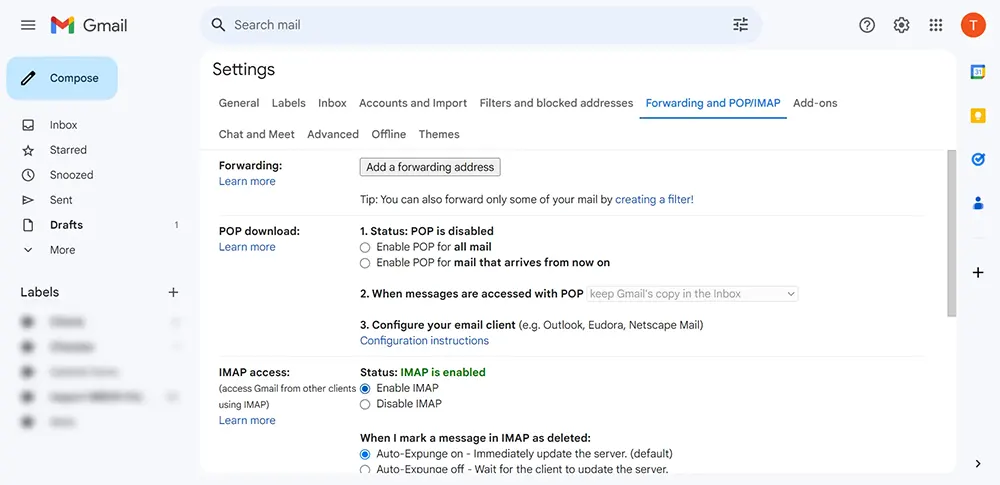
6. Click the "Save Changes" button.
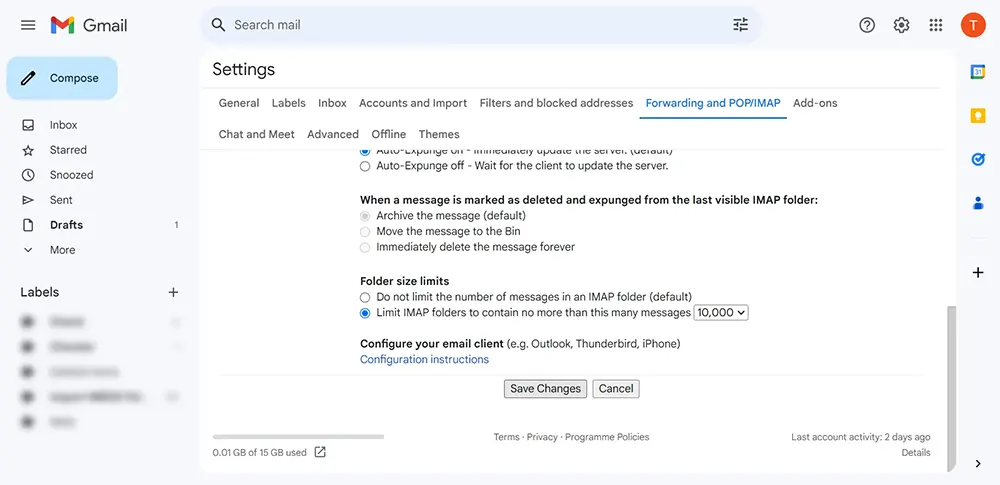
Step 2: Generate App Password
1. Navigate to https://myaccount.google.com/ or click on your Profile icon and select "Manage your Google Account."
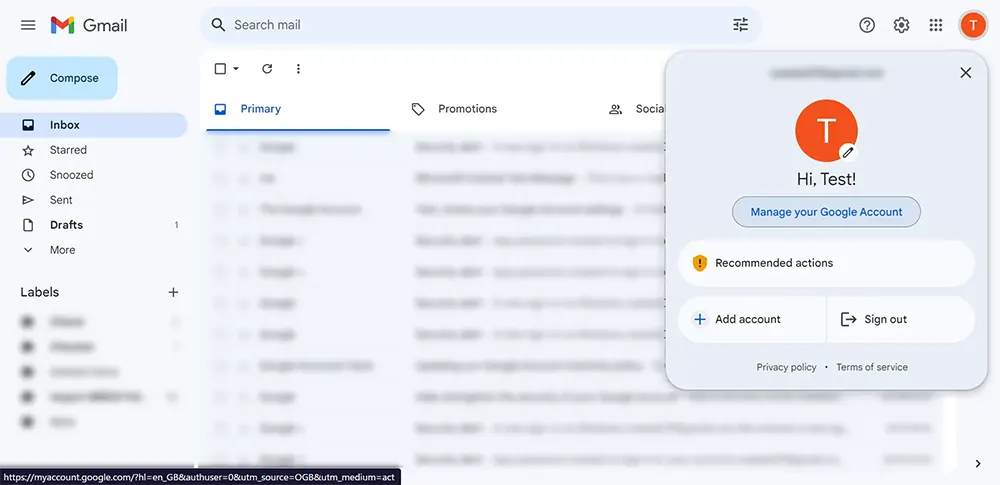
2. Click the "Security" option and enable the 2-step verification.
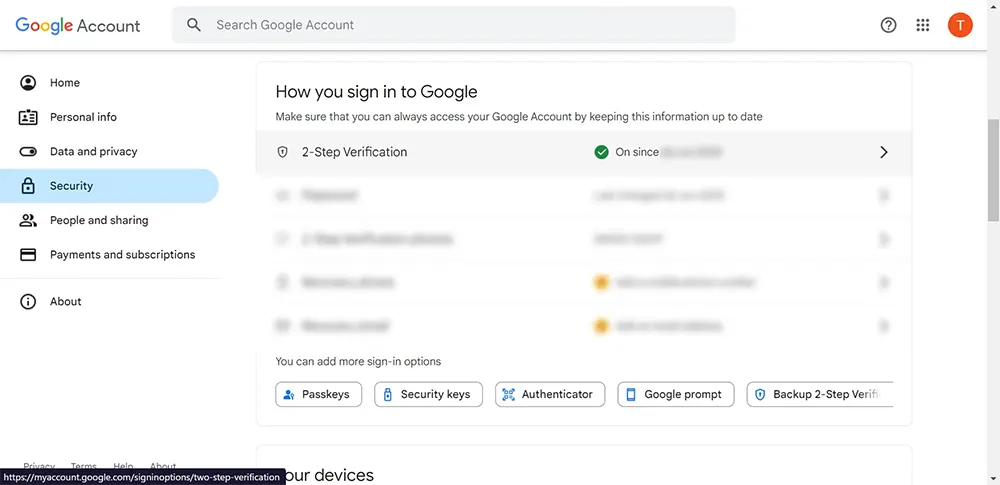
3. Go back to the "Security" section, then type "App passwords" in the search box. After that, select the "App Passwords" option.
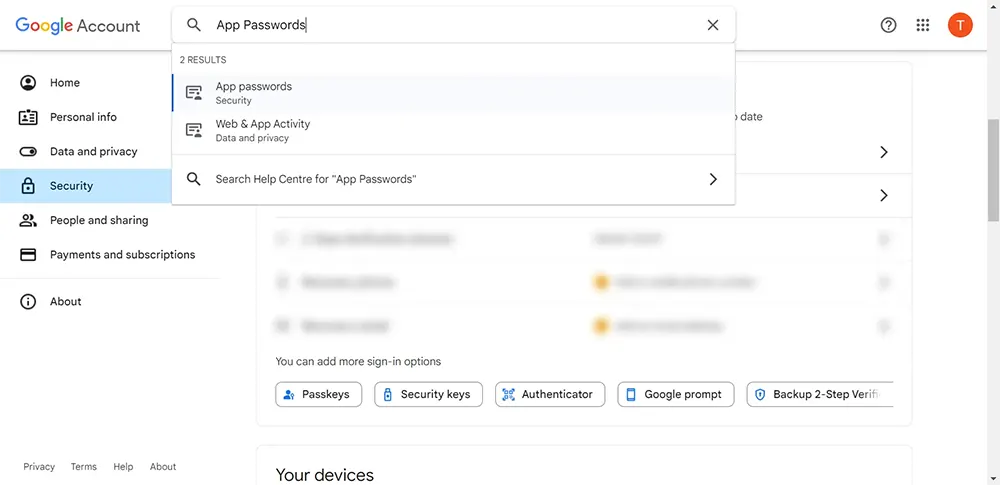
4. On the App Password screen, enter "Thunderbird and Outlook" in the app name textbox, and then click the "Create" button.
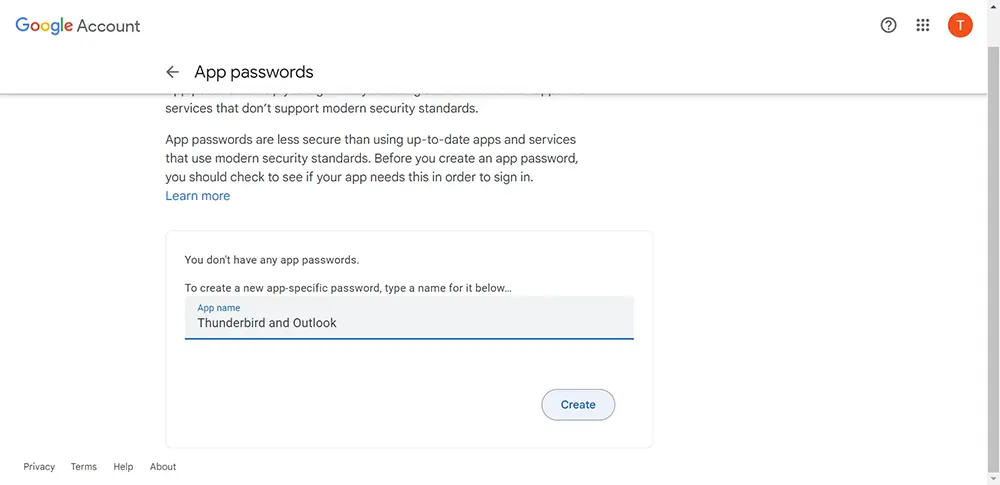
5. Copy the App password and paste it into Notepad, and then click the "Done" button.
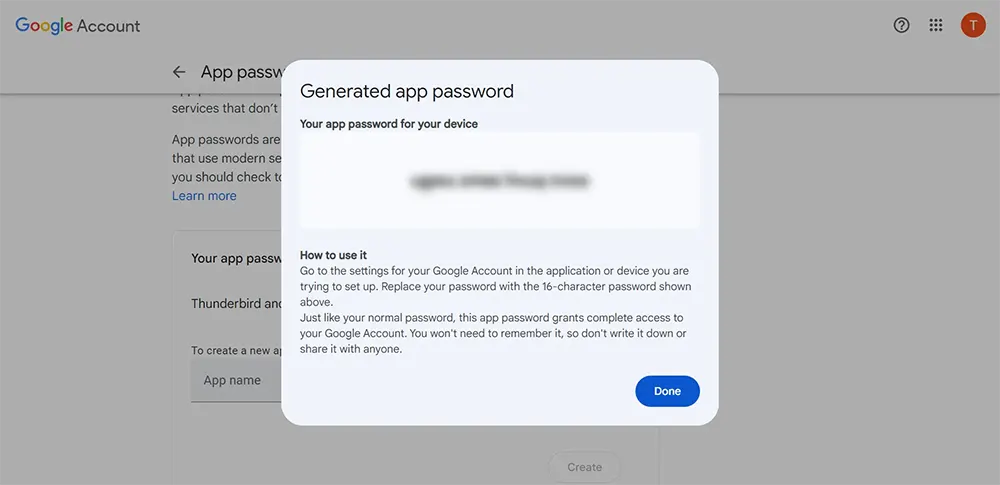
Step 3: Configure Gmail in Thunderbird
1. Open Mozilla Thunderbird.
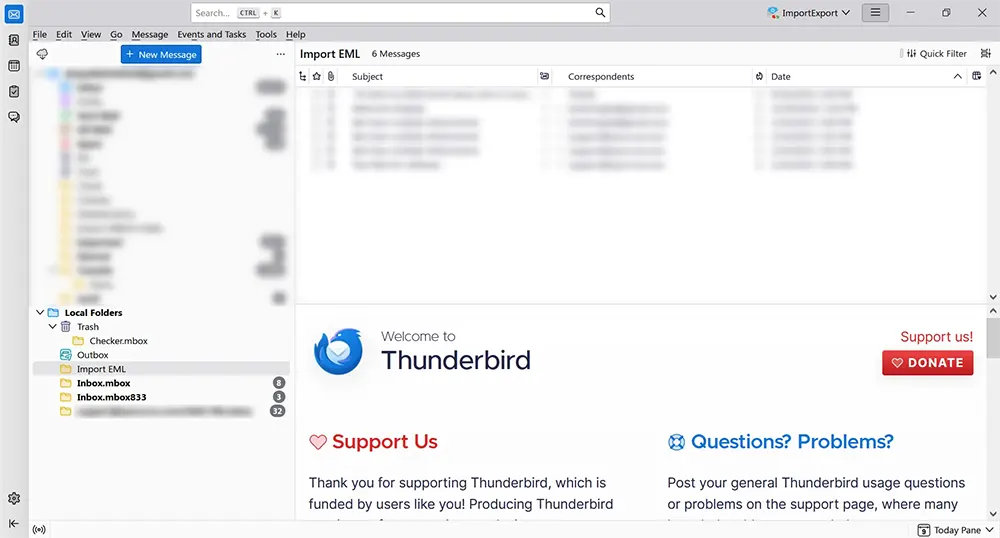
2. Navigate to the Menu and select the "Account Settings" option.
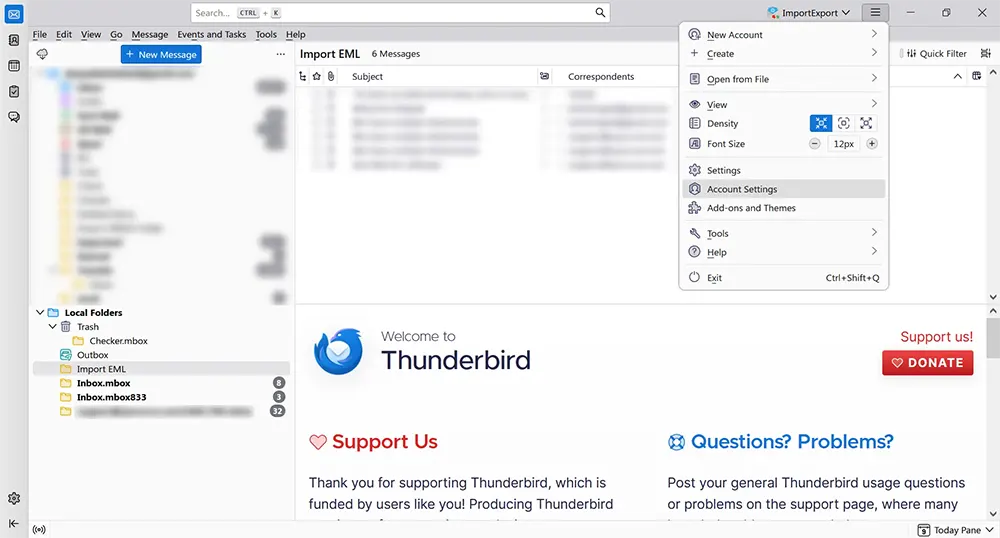
3. In the left sidebar, open the "Account Actions" dropdown and choose the "Add Mail Account" option.
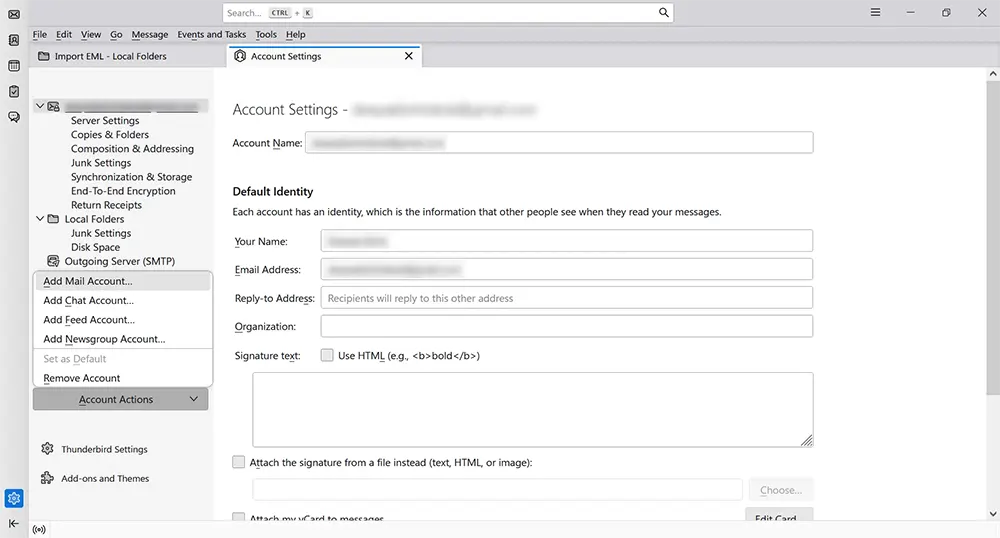
4. Enter your Name, Gmail Address, and the app password. Check the "Remember password" box and then click the "Continue" button.
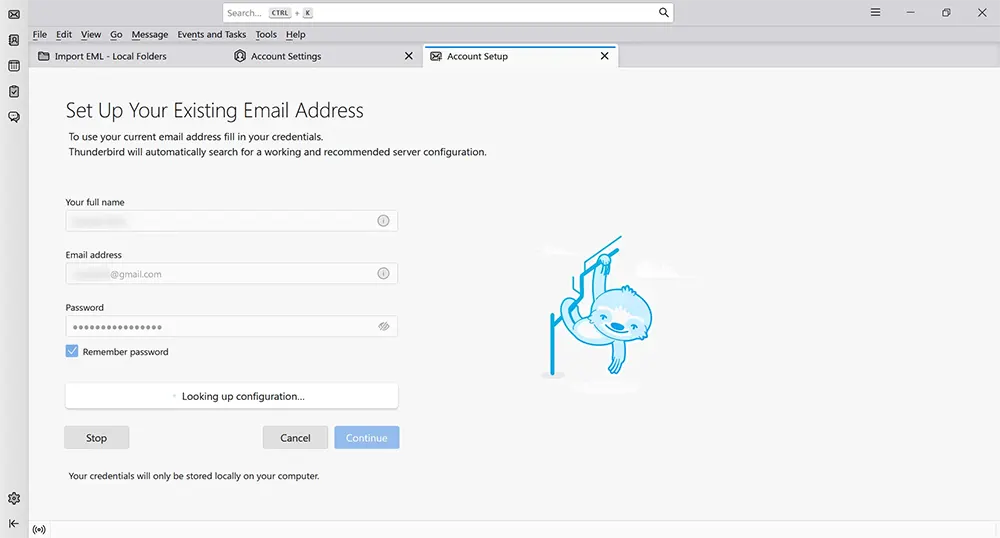
5. Select IMAP from the "Available Configurations" and click the "Done" button.
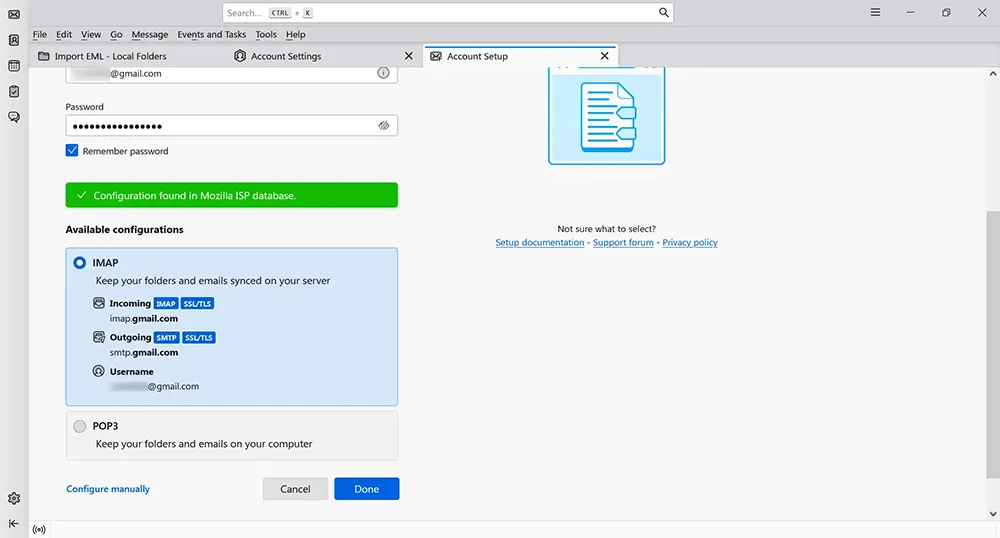
6. You will then see a screen confirming the successful creation of the account.
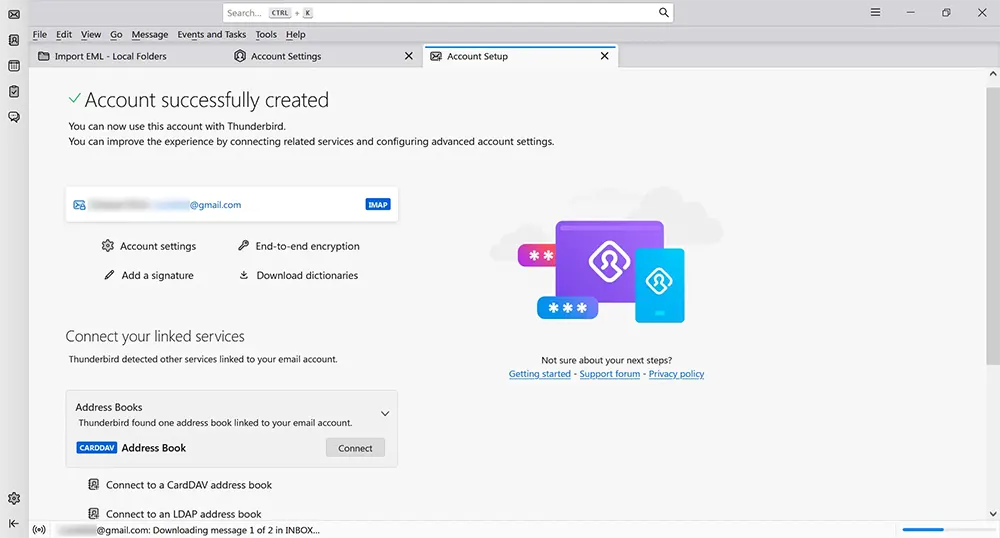
Step 4: Migrate Thunderbird emails to Gmail
1. Access your Gmail mailbox within Thunderbird.
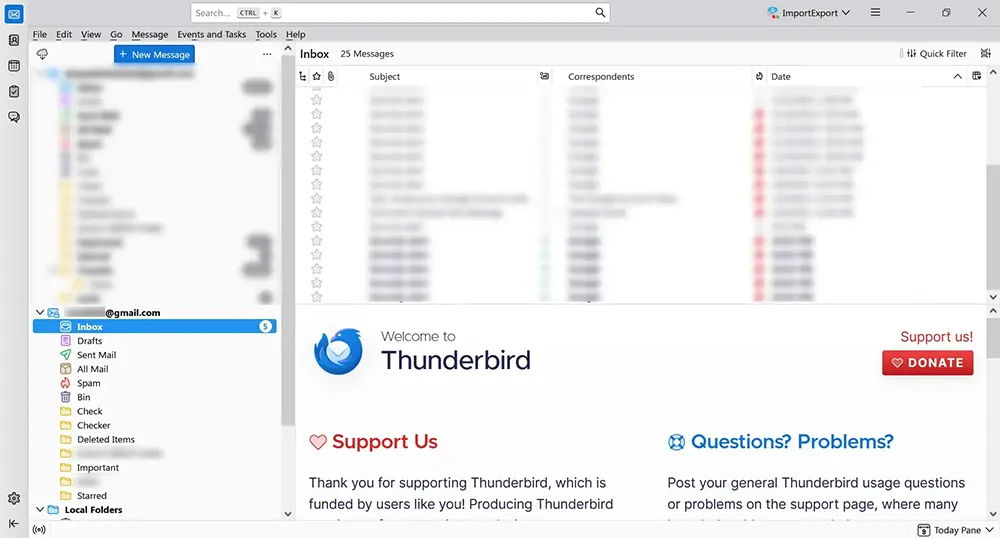
2. Right-click on the Gmail mailbox and select "New Folder" to create a new folder.
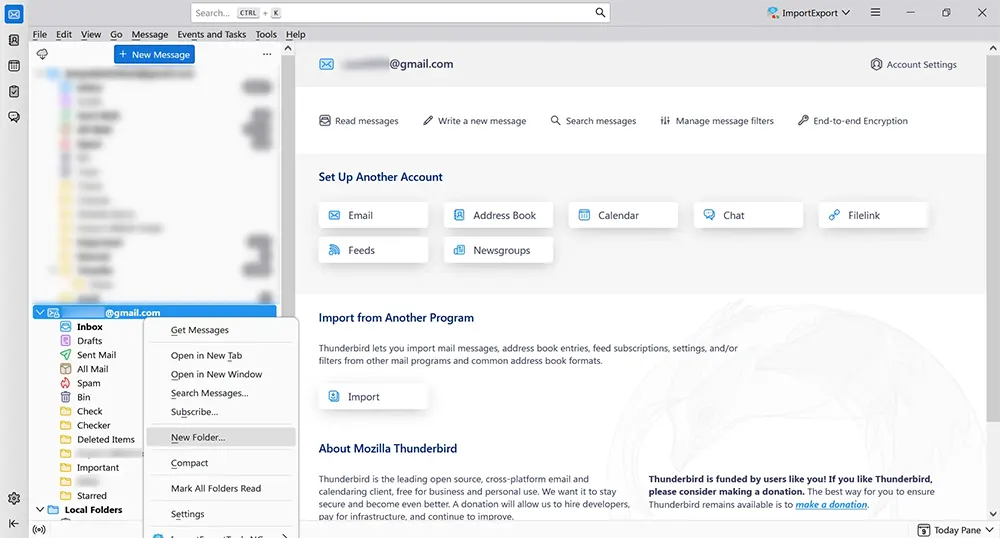
3. Name the new folder and click "Create Folder" to confirm.
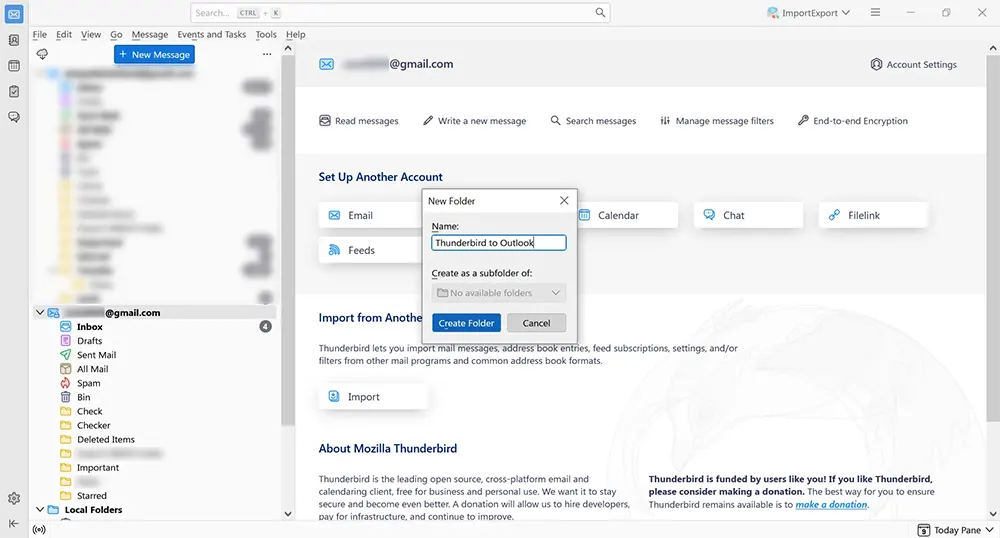
4. Review the folder listed in the left sidebar.
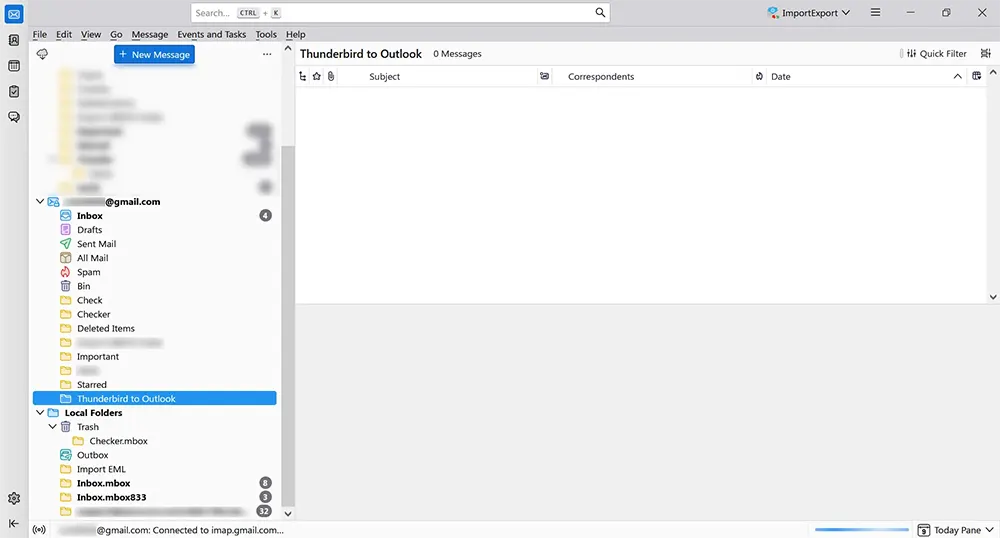
5. Navigate to the Thunderbird folder with the emails you want to transfer. Use Ctrl+A to select all emails if necessary.
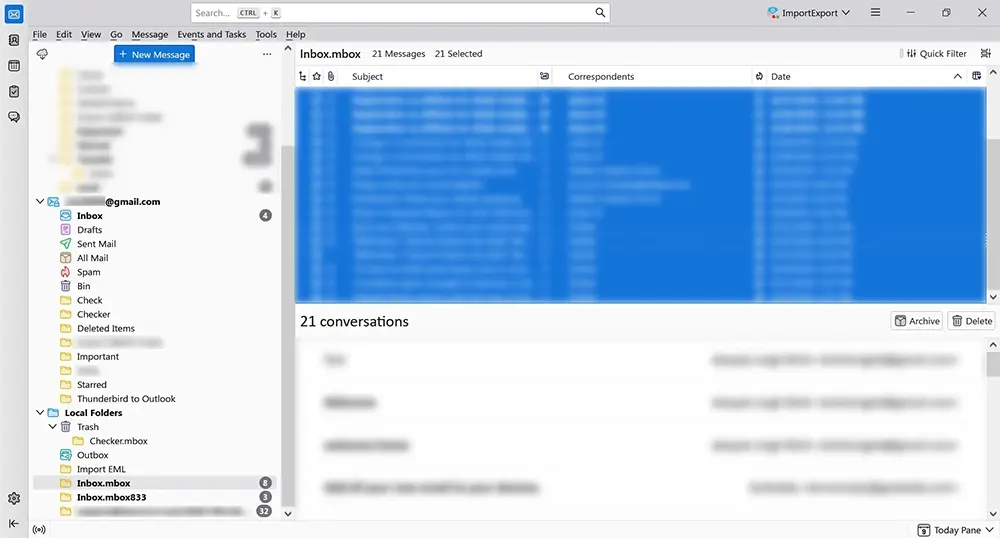
6. Right-click on the selected emails and choose "Copy to" option.
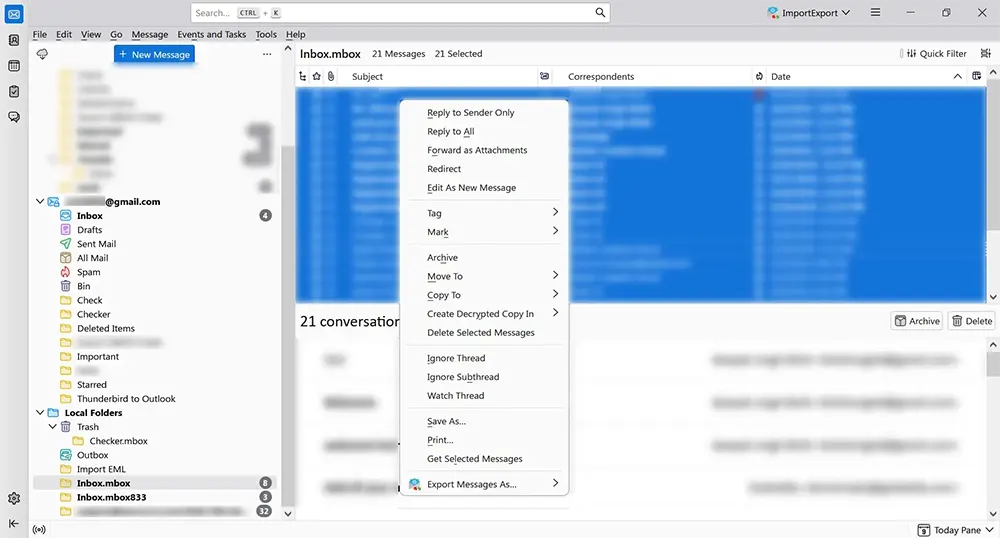
7. Select the newly created folder in your Gmail mailbox as the destination.
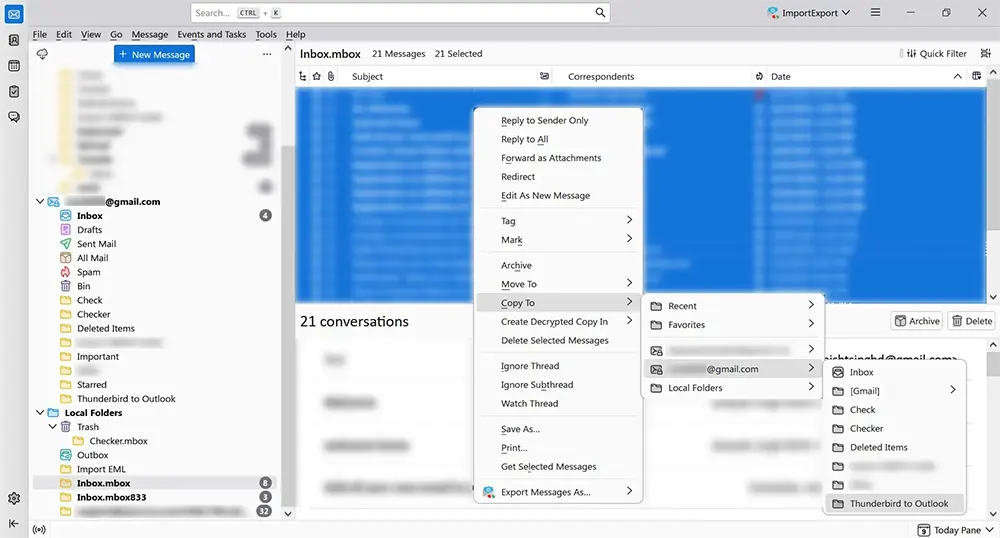
8. This will copy the selected emails into your Gmail folder.
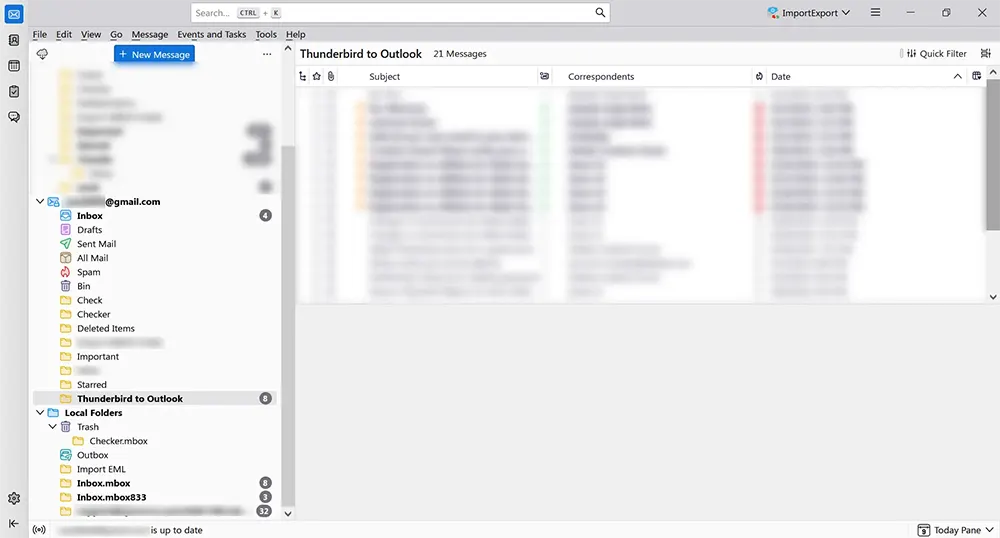
Step 5: Configure Gmail in Outlook
1. Launch Microsoft Outlook.
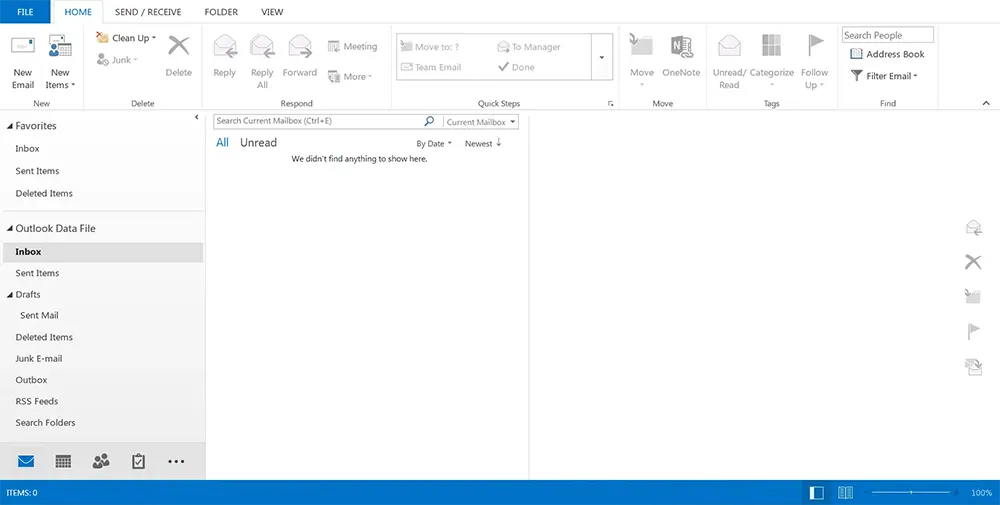
2. Go to the "File" menu and choose "Add Account."
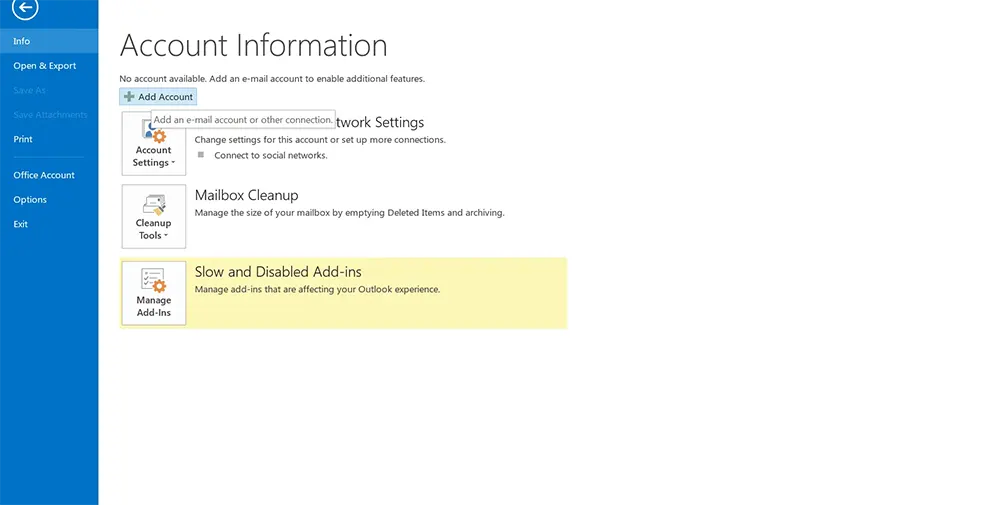
3. In the account setup window, enter your Name, Gmail address, and the previously created app password. Re-enter the app password for confirmation, then click the "Next" button.
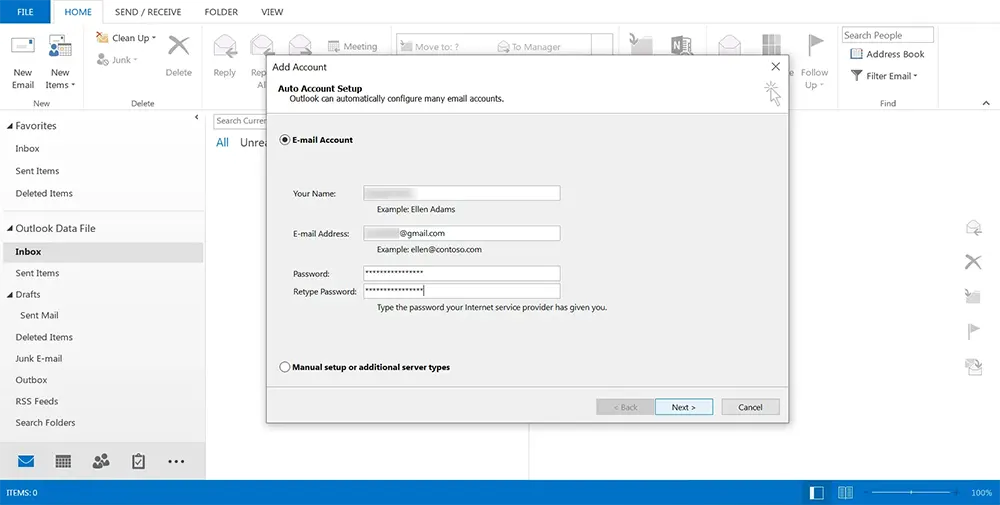
4. After verification, Outlook will display a confirmation message.
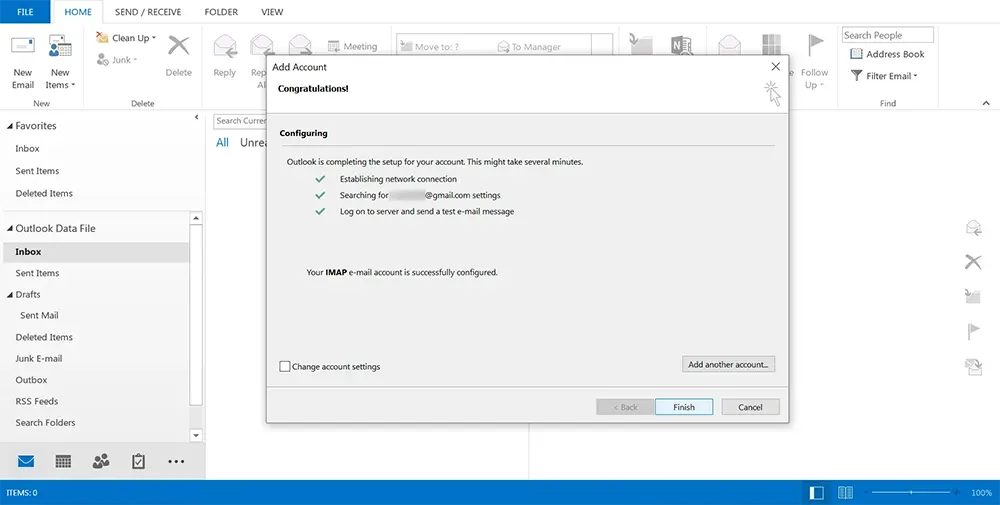
5. In Outlook, go to the left-hand pane and find your Gmail mailbox.
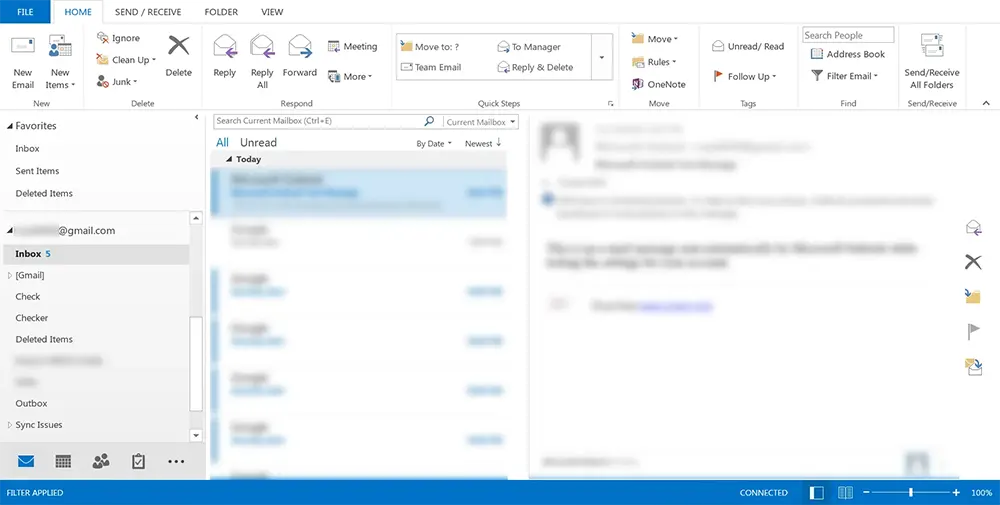
6. Select the folder you created earlier. Outlook will then start downloading all emails from this folder.
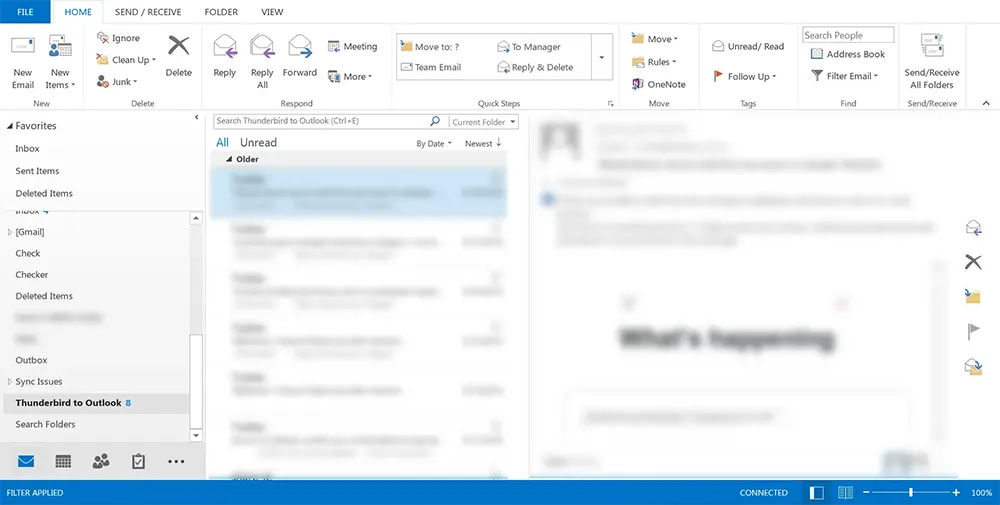
Step 6: Export PST from Outlook
1. Open MS Outlook.
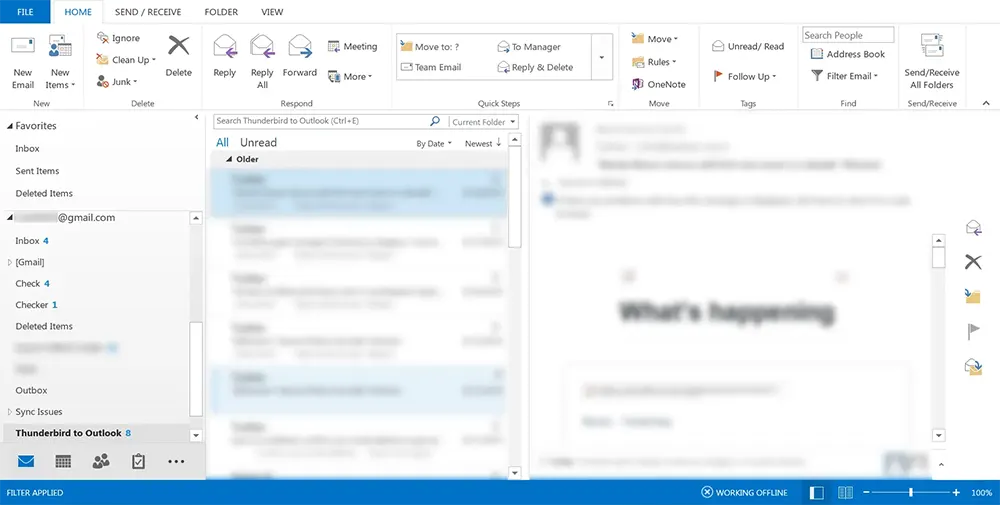
2. Click on the "File" menu, select "Open & Export," and then choose the "Import/Export" option.
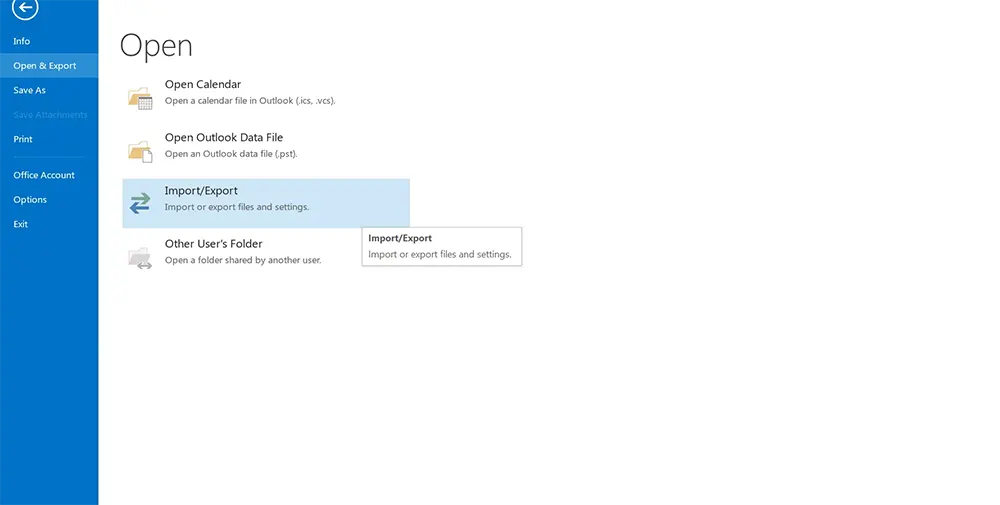
3. Choose "Export to a file" and click the "Next" button.
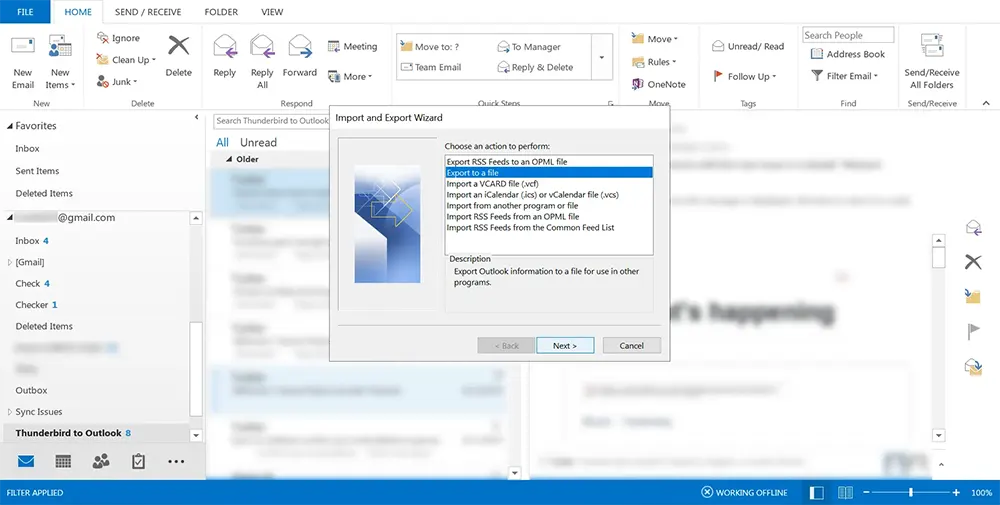
4. Select "Outlook Data File (.pst)" and then click the "Next" button.
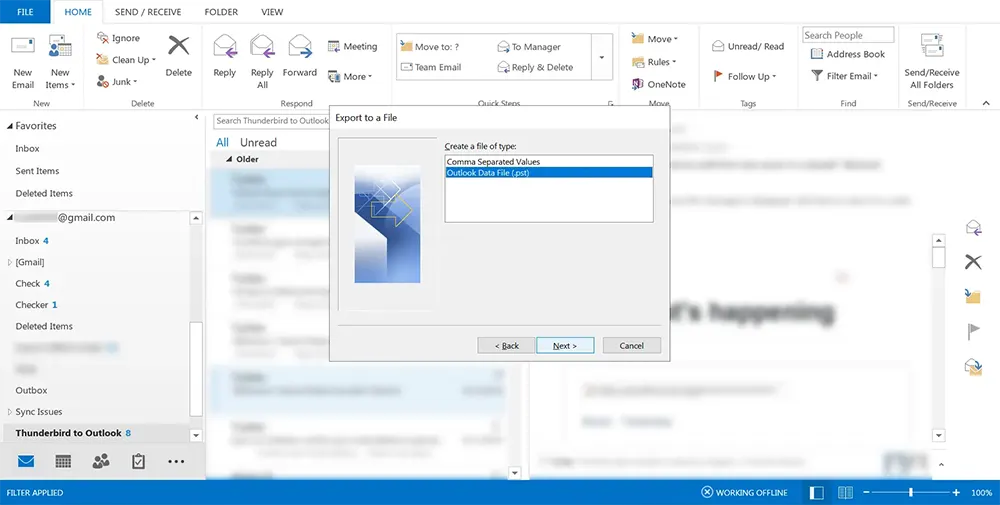
5. Choose the folders you want to export. Ensure the "Include Subfolders" option is checked, then click the "Next" button.
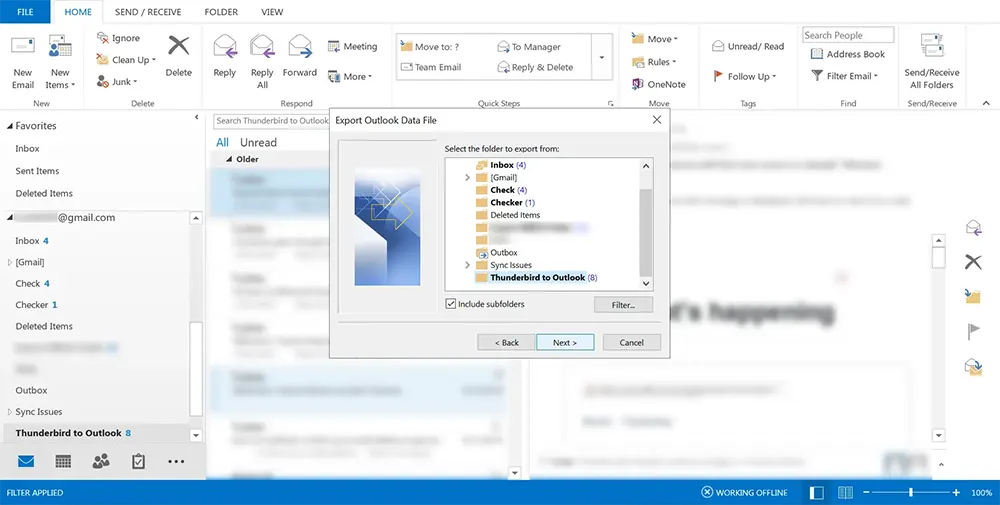
6. Use the "Browse" button to choose a destination for saving the PST file. Opt to exclude duplicate items. Finally, click "Finish" to complete the export process.
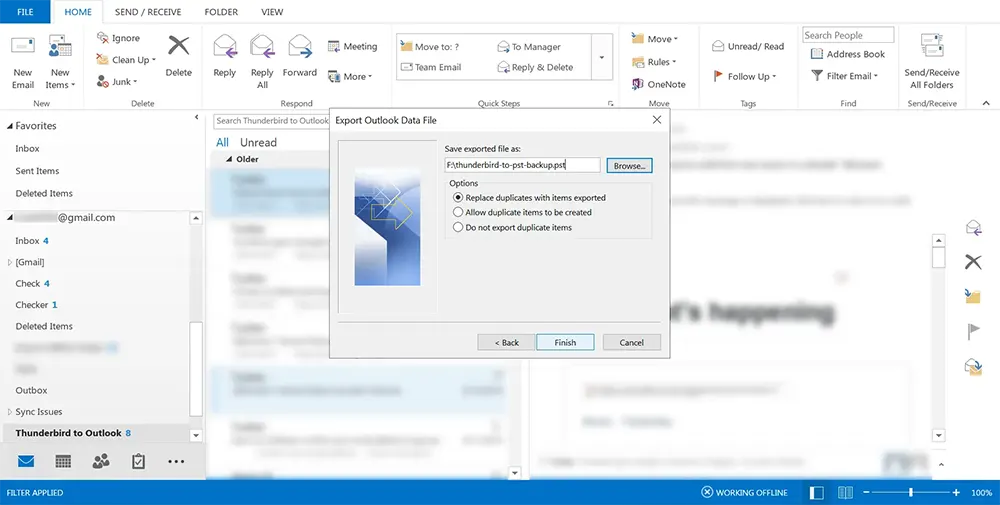
By following these steps, you should be able to successfully convert Thunderbird emails to PST format using IMAP.
Limitations
Multiple Configurations:
This method requires you to configure three separate applications (Gmail, Thunderbird, and Outlook), which can be confusing for less technical users.
Intermediate Steps:
Using Gmail as an intermediary adds extra steps, increasing the likelihood of errors during the process.
Gmail Account Requirement:
You must have a Gmail account, which may not be ideal if you prefer to keep your email data local or within your corporate domain.
IMAP Limitations:
IMAP syncs email data over the network, so issues like network instability, synchronization errors, or Gmail's own restrictions (such as upload limits or storage quotas) can hinder the process.
Potential Data Loss:
There is a risk of missing or incomplete email data during the migration, particularly if attachments or certain metadata don't sync properly.
Duplicate Emails:
The process might create duplicates, especially if the synchronization settings are not correctly managed.
Slow Syncing:
Uploading large volumes of emails to Gmail and then downloading them via Outlook can be time-consuming, especially with a slow or unstable internet connection.
Manual Verification Required:
After migration, you'll need to verify that all emails, attachments, and metadata have been accurately transferred, which can be labor-intensive.
Account Credentials:
Generating and managing app passwords and ensuring the security of your Gmail account adds an extra layer of responsibility and potential risk if not handled correctly.
Sensitive Data Exposure:
Transferring sensitive emails through multiple platforms might expose data to intermediate storage vulnerabilities.
Method 2: Convert Thunderbird to PST using the Drag-and-Drop
This method involves a two-step process: first exporting Thunderbird emails to EML files, and then importing these EML files into Outlook. It is a straightforward method if you prefer a manual drag-and-drop solution. Note that MS Outlook and Thunderbird must be installed on your system.
Step 1: Exporting Emails from Thunderbird to EML Files
- Open Mozilla Thunderbird.
- Navigate to the folder in Thunderbird that contains the emails you want to export.
- Select the emails for export, or use Ctrl+A to select all.
- Right-click on the selected emails and select the 'Save As' option.
- Choose a destination folder on your computer to save the EML files and click 'Save'.
Step 2: Importing EML Files into MS Outlook
- Open Microsoft Outlook on your computer.
- Right-click on your Outlook Inbox or any other target location. Choose 'New Folder', name it, and press 'Enter'.
- Go to the folder where you saved the EML files. Select all EML files (press Ctrl+A for selecting all).
- Drag and drop the selected EML files into the new folder you previously created in Outlook.
With this method, you can convert and export Thunderbird to PST format. This method is useful for users who prefer not to deal with IMAP configurations. However, keep in mind that the drag-and-drop approach may be time-consuming for very large email datasets.
Limitations
Time-Consuming:
Exporting emails to EML files and then manually dragging and dropping them into Outlook is a labor-intensive process, particularly for large email archives.
User Error:
Manual selection and transfer increase the risk of accidentally omitting or misplacing emails.
Loss of Metadata:
The drag-and-drop process might not capture all metadata (such as flags, categories, or certain header details) that is critical for proper email organization in Outlook.
Formatting Issues:
Some emails might lose formatting or attachment integrity during the manual export/import process.
Application Requirements:
Both Thunderbird and Outlook must be installed and properly configured on the system.
Version Compatibility:
Differences in versions between Thunderbird and Outlook might lead to compatibility issues during the transfer.
Method 3: Convert Thunderbird to PST using Thunderbird to PST Converter
For those looking for a simpler and more automated solution, using a third-party tool such as the SysCurve MBOX to PST Converter can significantly streamline the conversion process. This tool is designed to make the conversion process quick and hassle-free. With the help of this software, you can convert Thunderbird emails to PST, EML, MSG, and HTML format.
Important: The SysCurve Thunderbird to PST Converter requires Microsoft Outlook to be installed on your computer, as it relies on Outlook's libraries to generate PST files accurately. Ensure that Outlook is properly configured before using the converter.
1. Download and install the SysCurve Thunderbird to PST Converter.
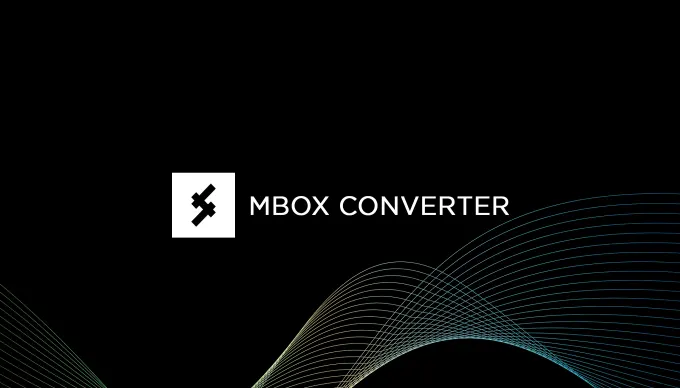
2. Open the tool and click on the 'Add File' option.
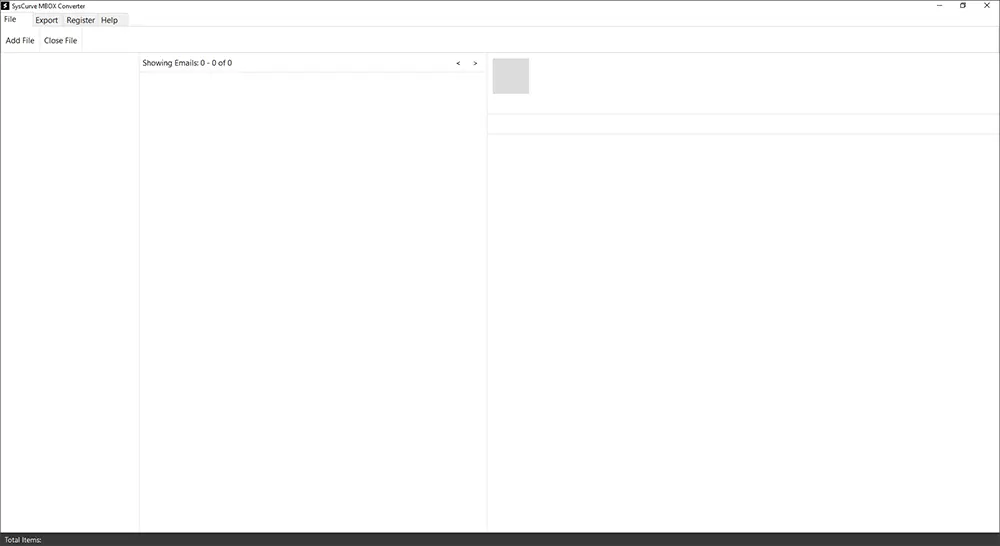
3. Select the 'Load Thunderbird Profile' option and click on the 'Upload' button.
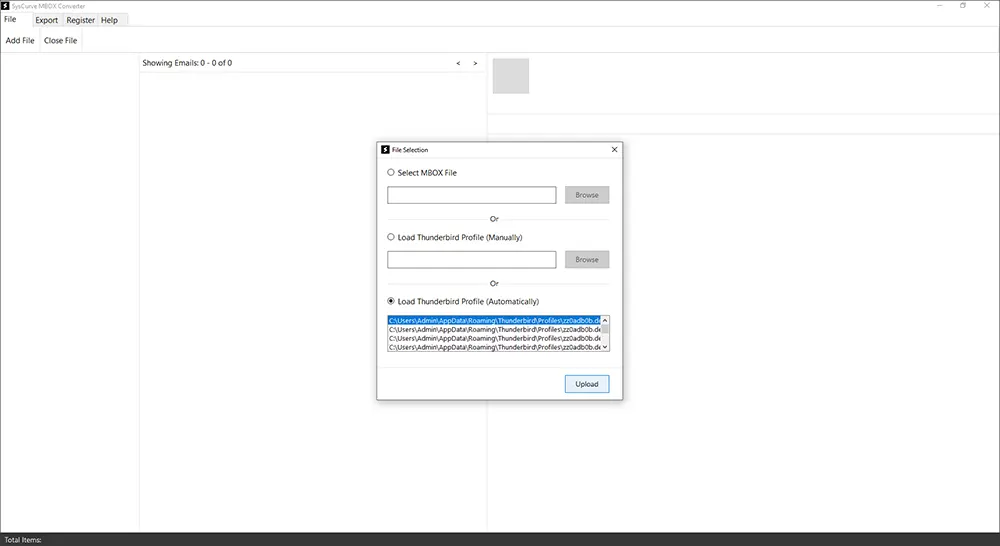
4. Once the loading is complete, select any folder to generate a preview. You can click on any item to view detailed information.
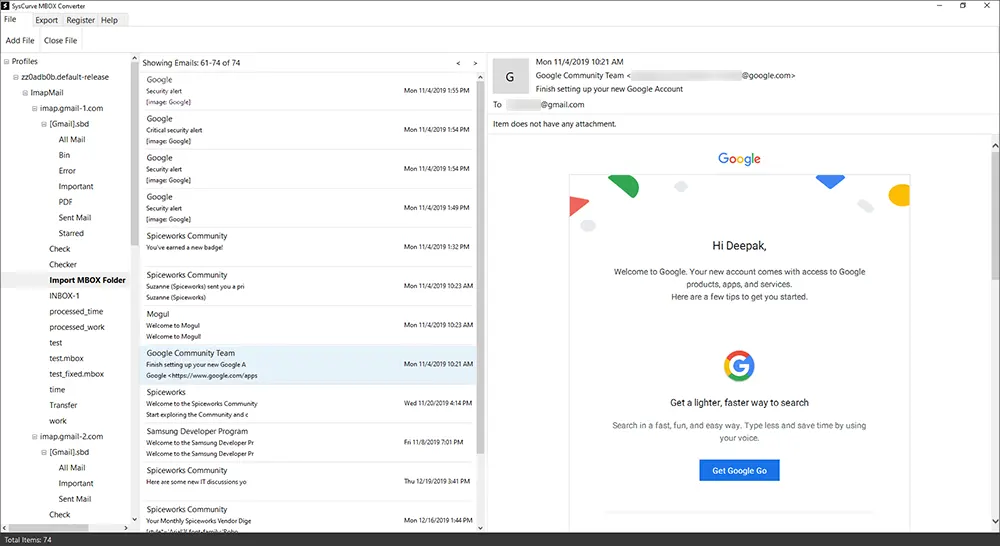
5. Click on the 'Export' option, choose the folders you want to export, and select PST as the export format.
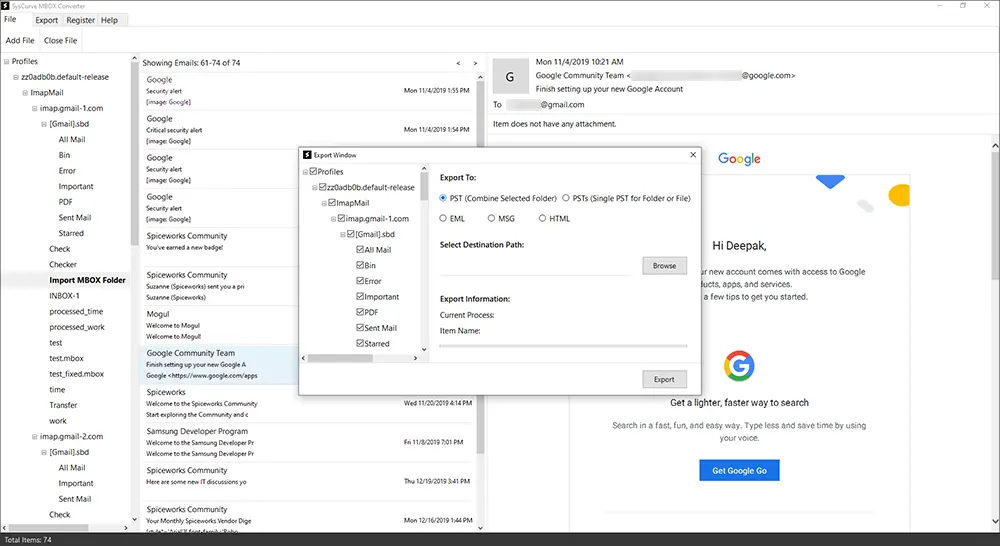
6. Click on the 'Browse' button and specify the destination path where you want to store the PST file.
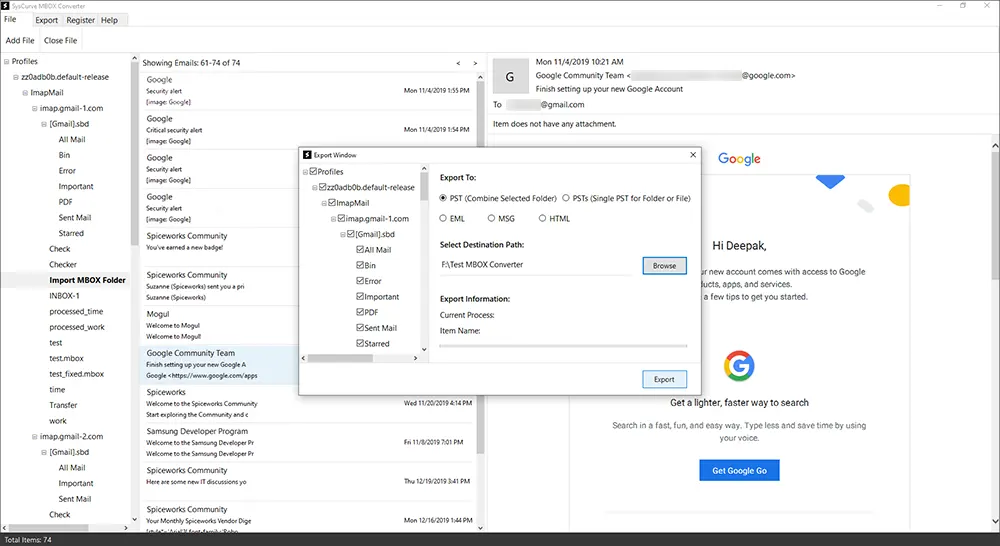
7. Click on the 'Export' button to initiate the Thunderbird to PST conversion.
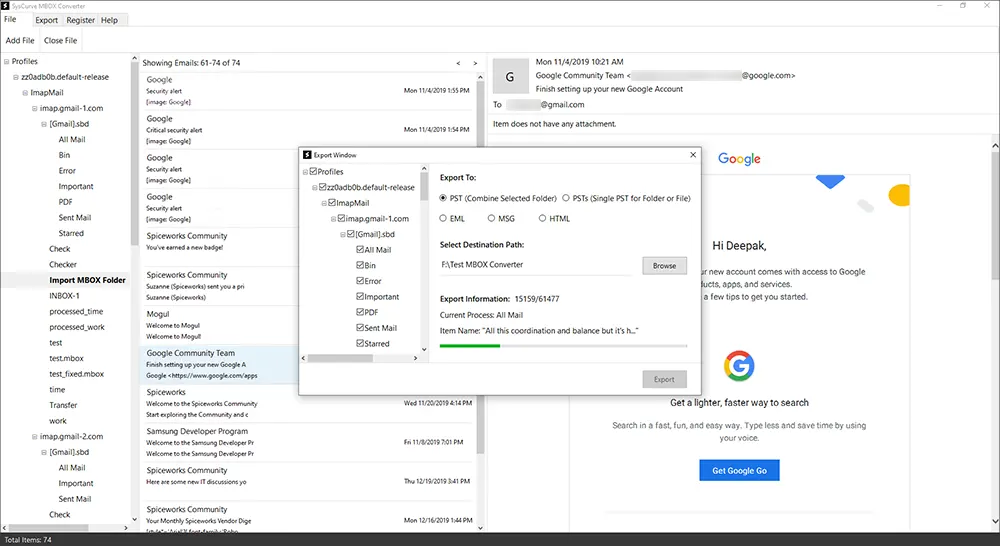
8. Once the conversion is complete, click on the 'OK' button to finish the process.
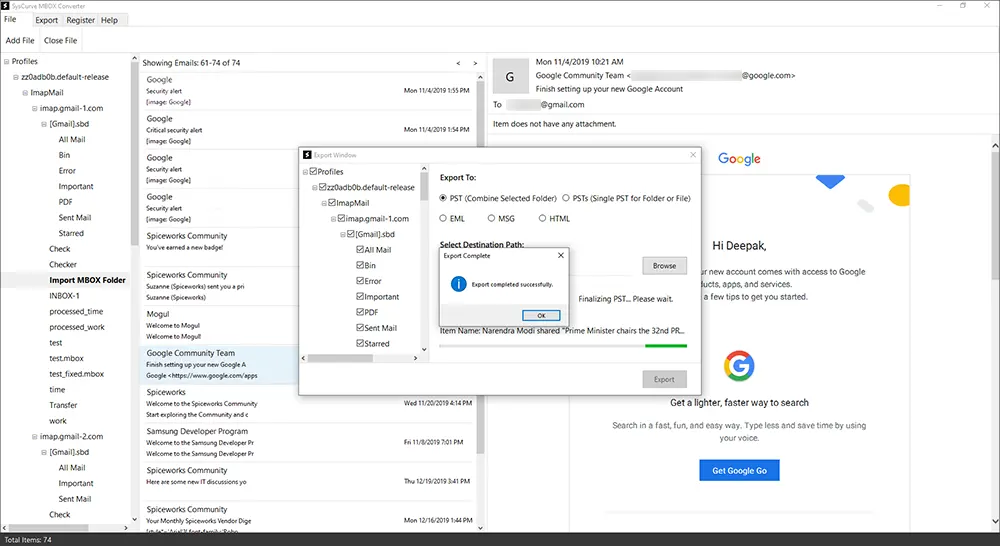
After the conversion process, you can open the converted PST file in MS Outlook.
Other helpful features
- Convert Thunderbird emails to PST, EML, HTML, and MSG format.
- Preview Thunderbird email data.
- Support Thunderbird and other MBOX email clients.
- Maintain Folder Hierarchy.
- Automatically splits PST files over 5GB into manageable parts.
- Free Thunderbird to PST conversion for the first 10 items per folder.
- Support all versions of MS Outlook
- Compatible with Windows OS.
Advanced Conversion Tips and Best Practices
To ensure a smooth conversion from Thunderbird to PST, consider these advanced tips and best practices:
Always Backup Your Data First:
Before starting any conversion process, create a complete backup of your Thunderbird profile. This ensures that in case of unexpected errors, you can restore your original data without any loss.
Keep Software Up-to-Date:
Make sure that your Thunderbird, Outlook, and any third-party conversion tools are updated to their latest versions. This minimizes compatibility issues and improves overall performance.
Monitor Conversion Progress:
Especially when converting large datasets, keep an eye on the progress to quickly identify and address any interruptions or errors.
Consider Email Folder Hierarchy:
When migrating emails, maintain the folder structure to avoid confusion later on. Both the IMAP and dedicated Thunderbird to PST conversion methods typically allow you to preserve the original hierarchy.
Troubleshooting Common Issues
Despite the best preparations, you might encounter a few issues during the conversion process. Here are some troubleshooting tips:
Incomplete Email Transfer:
If you notice that not all emails have been converted, double-check the folder selections.
Slow Conversion Process:
Large email archives can slow down the process. Consider converting in smaller batches if necessary, or use a dedicated Thunderbird to PST Converter tool that is optimized for high-volume data.
Missing Attachments:
Verify after conversion that attachments are intact. If attachments are missing, re-export the affected emails and check if the issue is isolated to certain file types or sizes.
Authentication Issues with IMAP:
When using the IMAP method, ensure that your Gmail account's settings are correct and that the generated App Password is used properly. Double-check the security settings on your Google account if connection errors occur.
Frequently Asked Questions
Can I directly export Thunderbird data to Microsoft Outlook?
Thunderbird and Microsoft Outlook use different formats for storing emails, so direct export isn't possible. However, you can convert Thunderbird emails (MBOX format) into PST files using a Thunderbird to PST conversion tool, after which you can easily import these PST files into Outlook.
What tool do you recommend for converting Thunderbird emails to PST?
The SysCurve Thunderbird to PST Converter comes highly recommended. This tool stands out for its ease of use, efficiency, and versatility. It allows for the conversion of Thunderbird emails not only to PST but also to other formats like EML, MSG, and HTML. This range of formats ensures that you can access your emails in different environments, depending on your needs.
Do I need to have Outlook installed to use the SysCurve Thunderbird to PST Converter?
Yes, Microsoft Outlook must be installed on your computer to use the SysCurve Thunderbird to PST Converter. This tool relies on Outlook's libraries to accurately generate PST files. Ensure Outlook is properly set up before you begin the conversion process.
Is it possible to convert Thunderbird emails to PST without using any tools?
Manual conversion is possible, but it's a more complex and time-consuming process. It typically involves exporting Thunderbird emails to an intermediate format (like EML) and then using a separate process to import these into Outlook. For users who are not as tech-savvy or for those dealing with large volumes of emails, using a dedicated conversion tool like SysCurve is often a more practical solution.
How can I ensure the integrity of my emails during conversion?
To ensure the integrity of your emails during the conversion process, choose a reliable and tested conversion tool like the SysCurve Thunderbird to PST Converter. After conversion, it's a good practice to spot-check a few emails to confirm that they have been accurately converted and that all attachments and metadata are intact.
Are there any file size limits for converting emails with the SysCurve Thunderbird to PST Converter tool?
The SysCurve Thunderbird to PST Converter is engineered to effectively manage and convert large volumes of email data. There are no specific file size limits imposed by the tool, allowing for the conversion of extensive email databases without concerns about exceeding size restrictions.
What precautions should I take before converting Thunderbird to PST?
The most important precaution is to back up your Thunderbird emails. This ensures that in the event of an unexpected issue during the conversion process, your original data is safe and can be restored. A backup provides a fail-safe, protecting your valuable data against any potential loss.
Does the SysCurve Thunderbird to PST Conversion tool offer a free demo version?
Yes, SysCurve provides a free demo version of their Thunderbird to PST Converter. This demo allows you to convert and export the first 10 items per. It's a great way to test the tool's capabilities and interface.
Is this tool compatible with all Windows operating systems?
The tool is designed to be compatible with a wide range of Windows operating systems. It supports Windows 11, 10, 8.1, 8, and 7, catering to a broad user base. This compatibility ensures that most users can use the tool on their existing systems without any issues.
The Final Word
When it comes to transferring your emails from Thunderbird to Microsoft Outlook, you are presented with two primary approaches. The first option is the do-it-yourself route, which doesn’t incur additional costs but can be quite time-consuming. This method is best suited for those who are comfortable with technical tasks and have the patience to manually handle each step—from configuring IMAP settings to using the drag-and-drop method with EML files. Although viable, it may seem daunting, especially when dealing with a large volume of emails.
The second option is to use a specialized tool like the SysCurve Thunderbird to PST Converter. This dedicated software simplifies the entire process, significantly reducing the time and effort required. It not only converts your Thunderbird emails into PST format but also offers flexibility by converting them into other formats such as EML, MSG, and HTML. Its user-friendly interface makes it accessible for both tech-savvy users and those less comfortable with complex IT tasks.
In summary, converting Thunderbird emails to PST is more than just a technical process—it's a necessary step towards enhanced productivity and improved digital communication. With the right tools and careful planning, you can ensure that your email data remains secure, intact, and readily accessible as you embrace the robust functionalities of Microsoft Outlook.
